Apple iPad with iOS 18 (POP3 & SMTP over SSL)
To configure your iPad for sending and receiving emails using POP and SMTP over SSL, follow these steps:
Before You Start:
- Email Address: Replace
[email protected]with your actual email address. - Server Host: Replace
mail.your-server.comwith your server's host name (listed in your Control Panel). For example, if your server is s777.sureserver.com, your Server Host would be mail.s777.sureserver.com.
1. Add a Mail Account:
- Go to Settings > Apps > Mail.
- Tap Mail Accounts > Add Account > Other > Add Mail Account.
2. Enter Account Information:
- Name: Your display name (appears in sent emails)
- Email:
[email protected] - Password: Your email password
- Description: Label the account (e.g., "Work" or "Personal")
3. Configure Server Settings:
Choose POP and enter the following:
Incoming Mail Server:
- Host Name:
mail.your-server.com(replace with your server name) - Username:
[email protected](replace with your actual address) - Password: Your email password
Outgoing Mail Server:
- Host Name:
mail.your-server.com(replace with your server name) - Username:
[email protected](replace with your actual address) - Password: Your email password
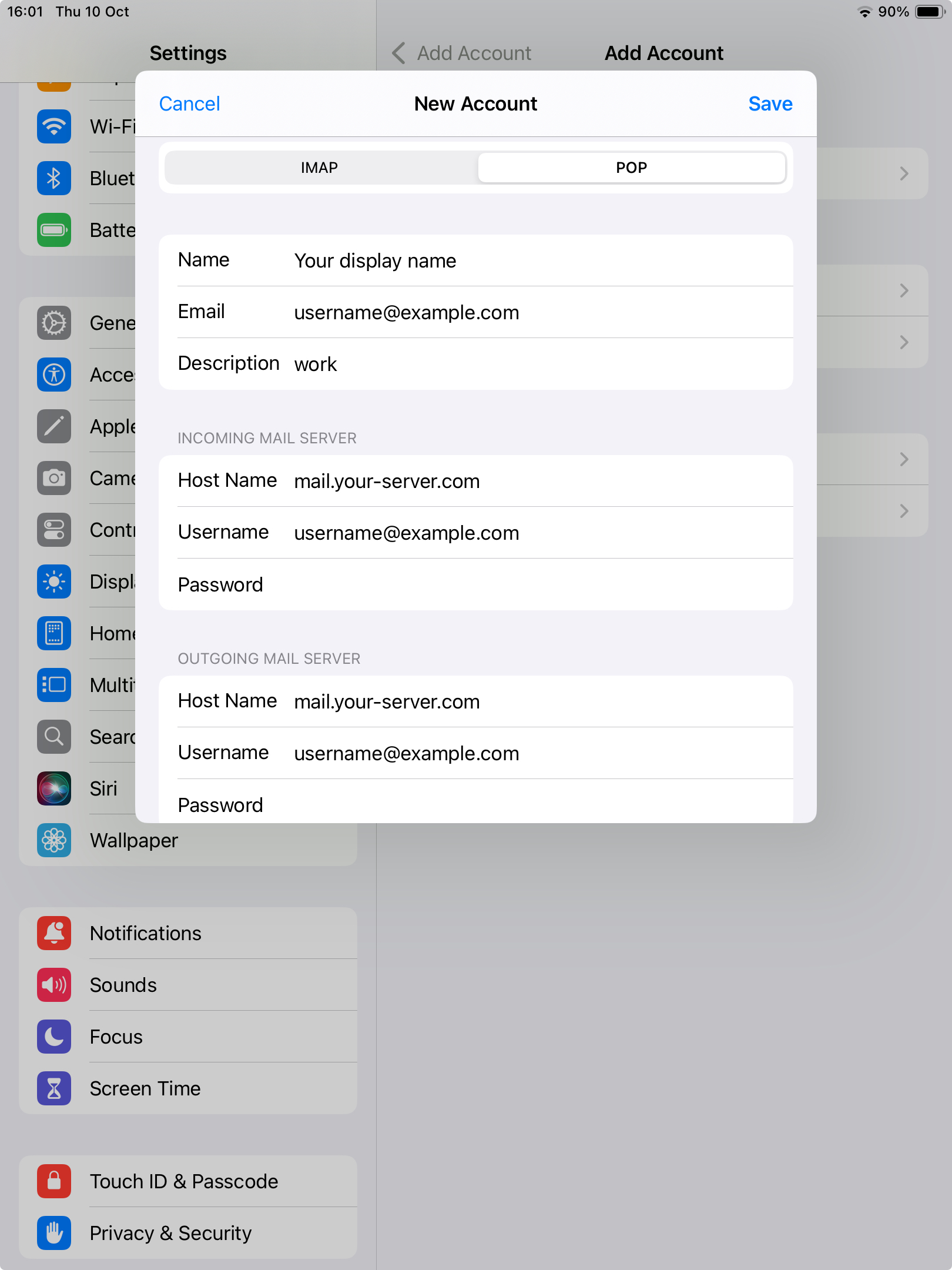
4. Save and Finish:
- Tap Save to complete the setup.
Your email account is now configured!
 | You may miss some e-mail messages if you use POP3 to access a mailbox that has SpamAssassin enabled for it. Please read our Possible issues when using POP3 and SpamAssassin article for more information. |