Microsoft Outlook (new) for Windows (IMAP & SMTP over SSL)
To configure your Microsoft Outlook (new) application on Windows to send and receive email using our servers via IMAP and SMTP over SSL/TLS, follow the steps below.
Before You Start:
- Email Address: Replace
[email protected]with your actual email address. - Server Host: Replace
mail.your-server.comwith your server's host name (listed in your Control Panel). For example, if your server is s777.sureserver.com, your Server Host would be mail.s777.sureserver.com.
1. Open Outlook (new)
If you don't have any accounts yet, you will be taken to the new account page automatically. Otherwise, click on the Gear icon in the upper-right corner:
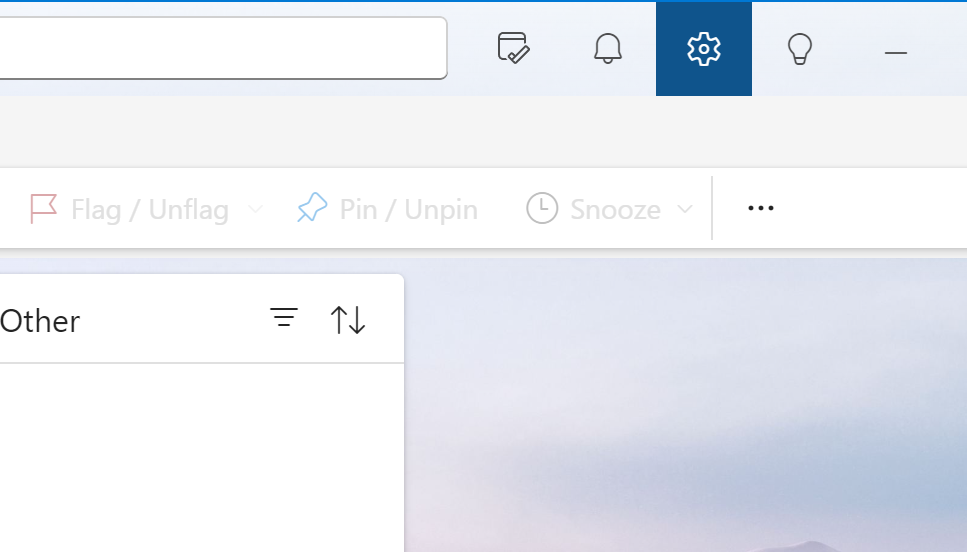
Then click on Add Account:
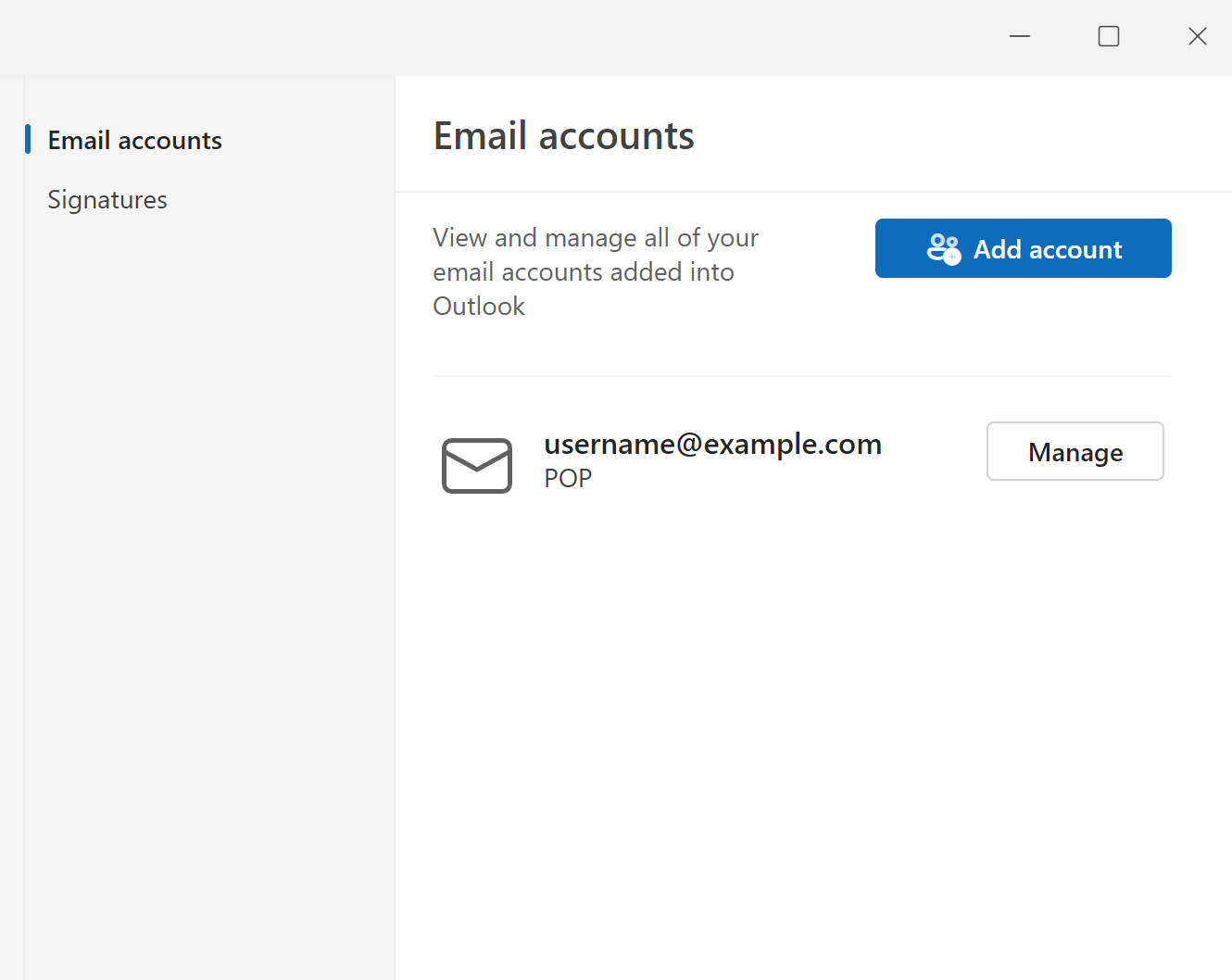
On the new account page, please fill in your email address:
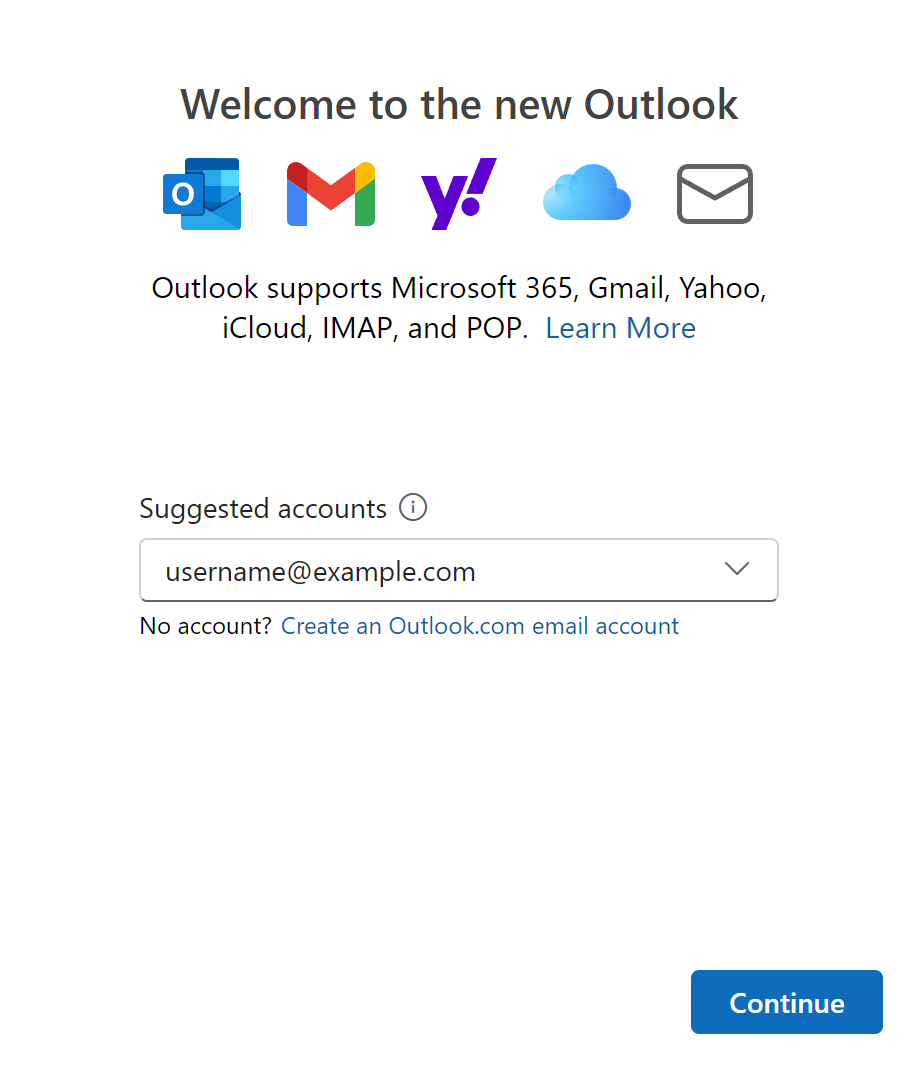
Click on Continue.
2. Select Account Type
IMAP will be selected by default, so click on Continue.
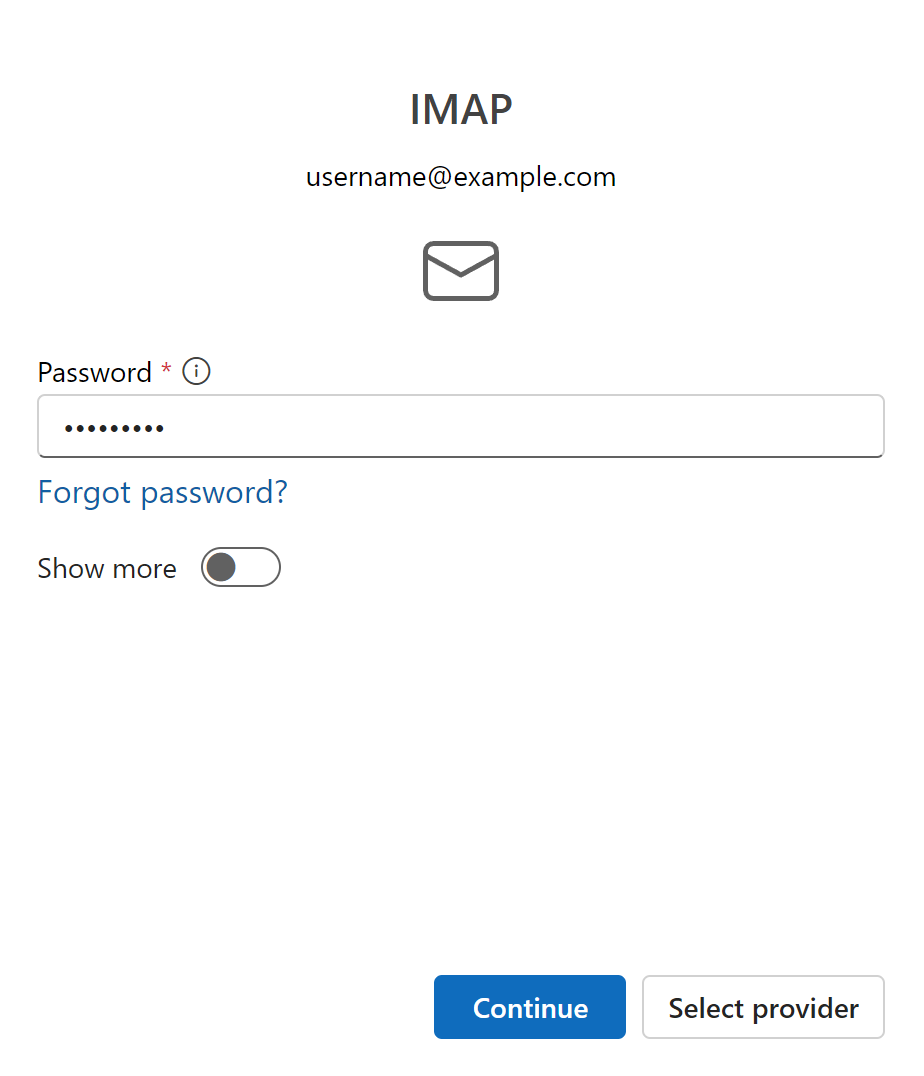
2. Configure Account
Click on Show more and fill in:
IMAP Configuration:
IMAP Incoming server: mail.your-server.com (replace with your server name)
Port:
993- Secure connection type:
SSL/TLS (recommended)
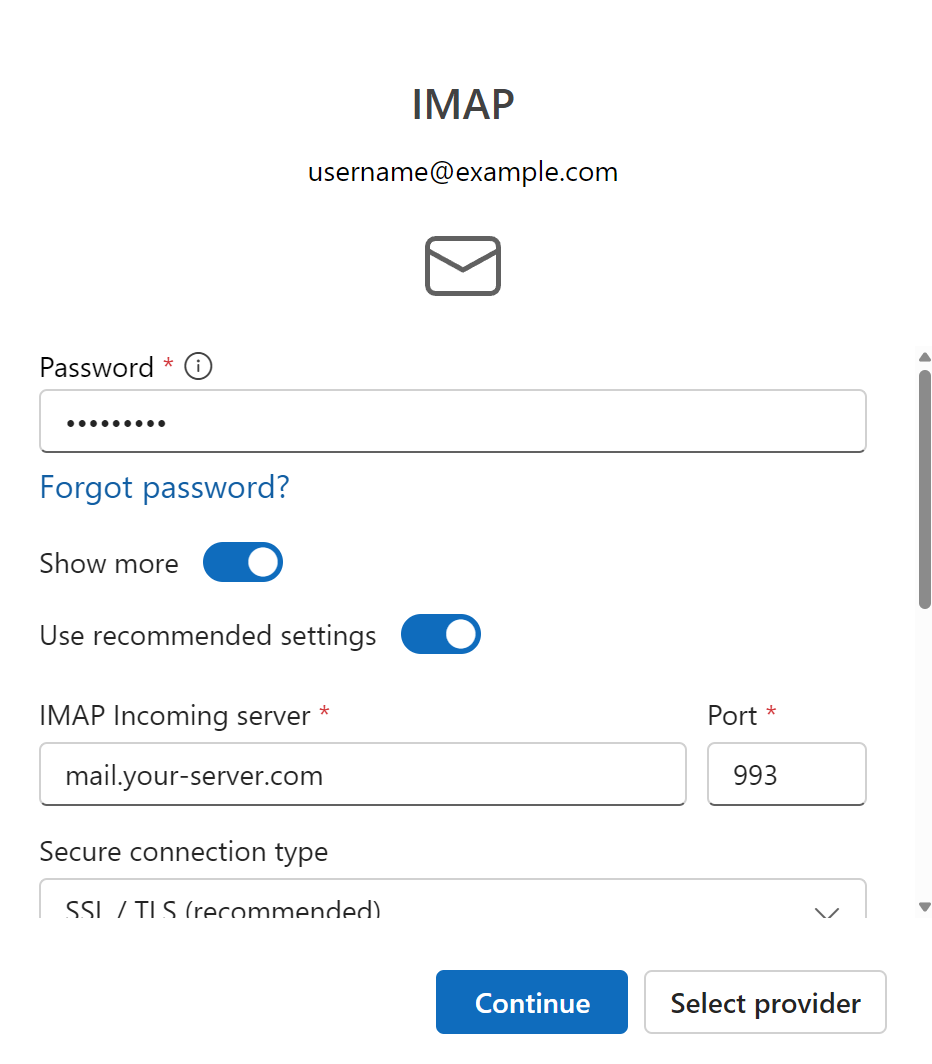
Then, scroll down and fill in:
SMTP Configuration:
SMTP username:
[email protected](replace with your actual address)SMTP password:
(will be pre-filled)- SMTP Outgoing Server:
mail.your-server.com(replace with your server name) - Port:
465 - Secure connection type:
SSL/TLS (recommended)
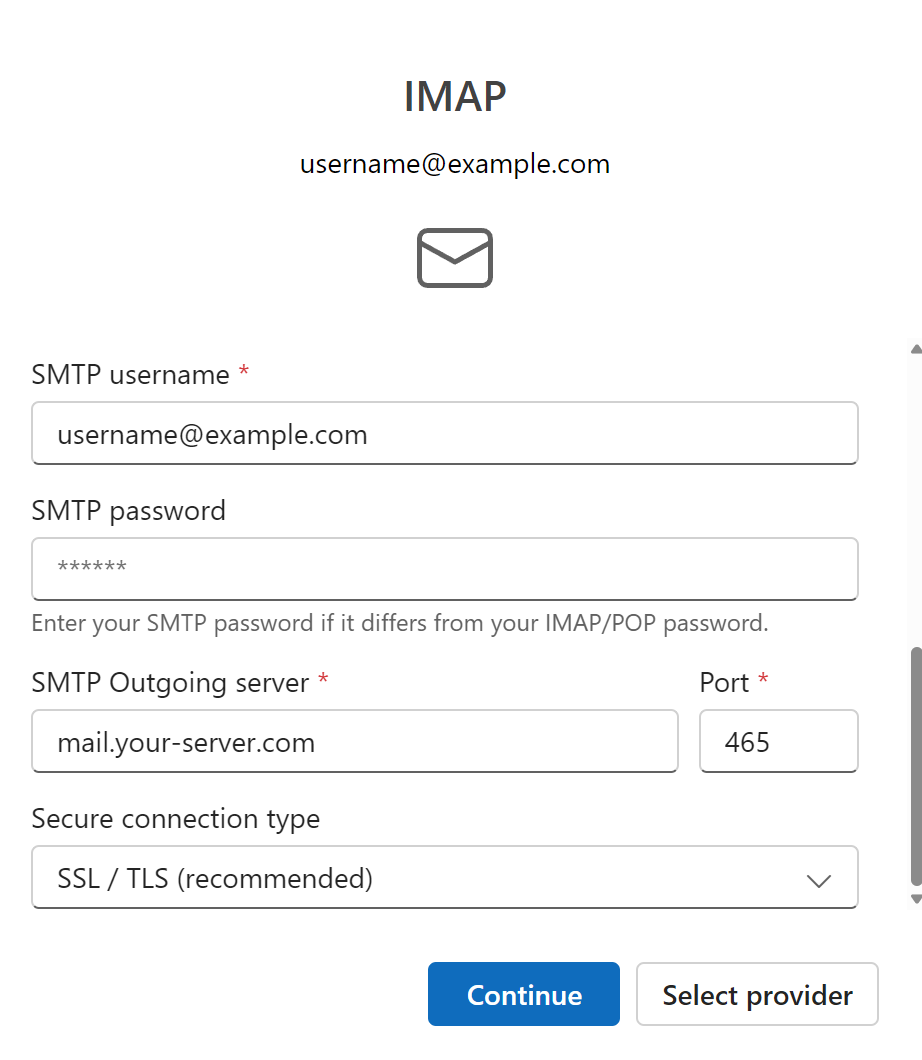
Click on Continue. Outlook will notify you that they will need to sync your emails to the Microsoft Cloud. Click Continue.
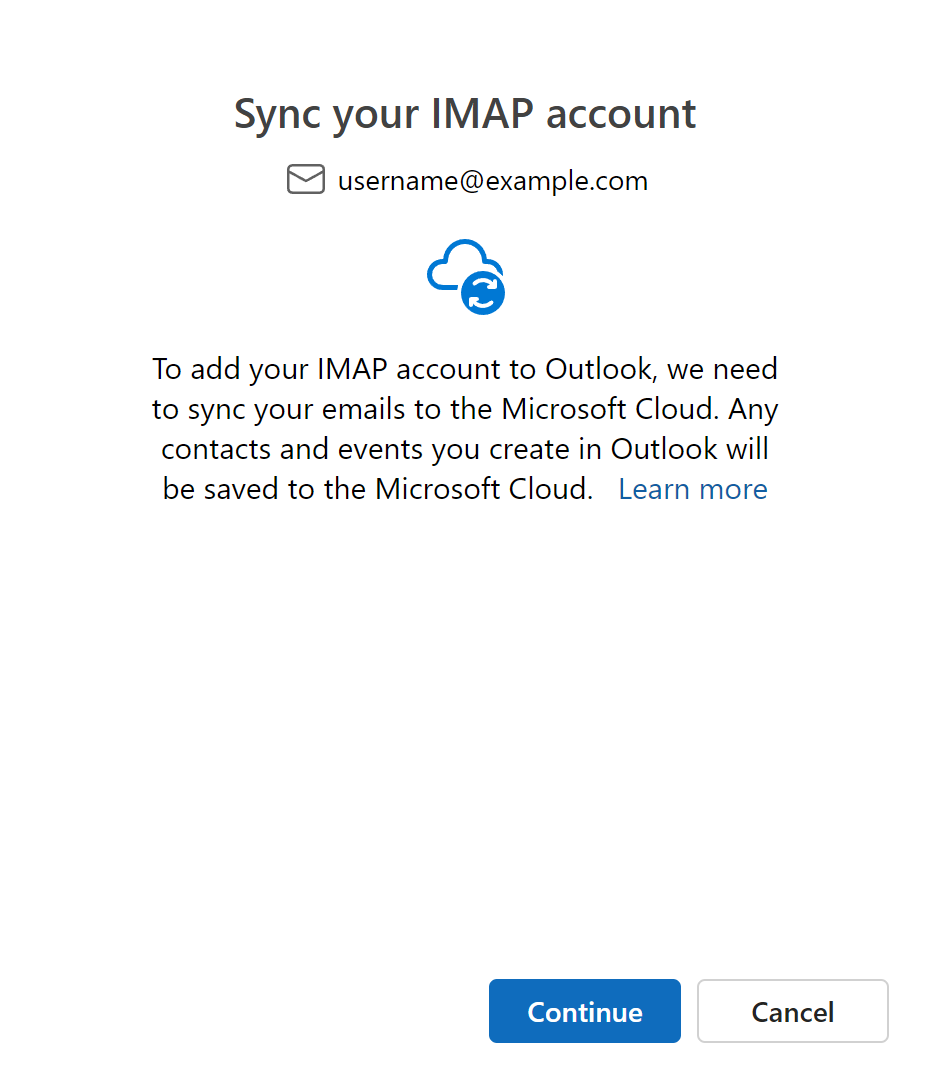
You will be shown a privacy information window. Click Next. On the next page, Outlook will ask whether it should send optional data about Outlook to Microsoft or not. You may want to click on Learn More to help with your decision.
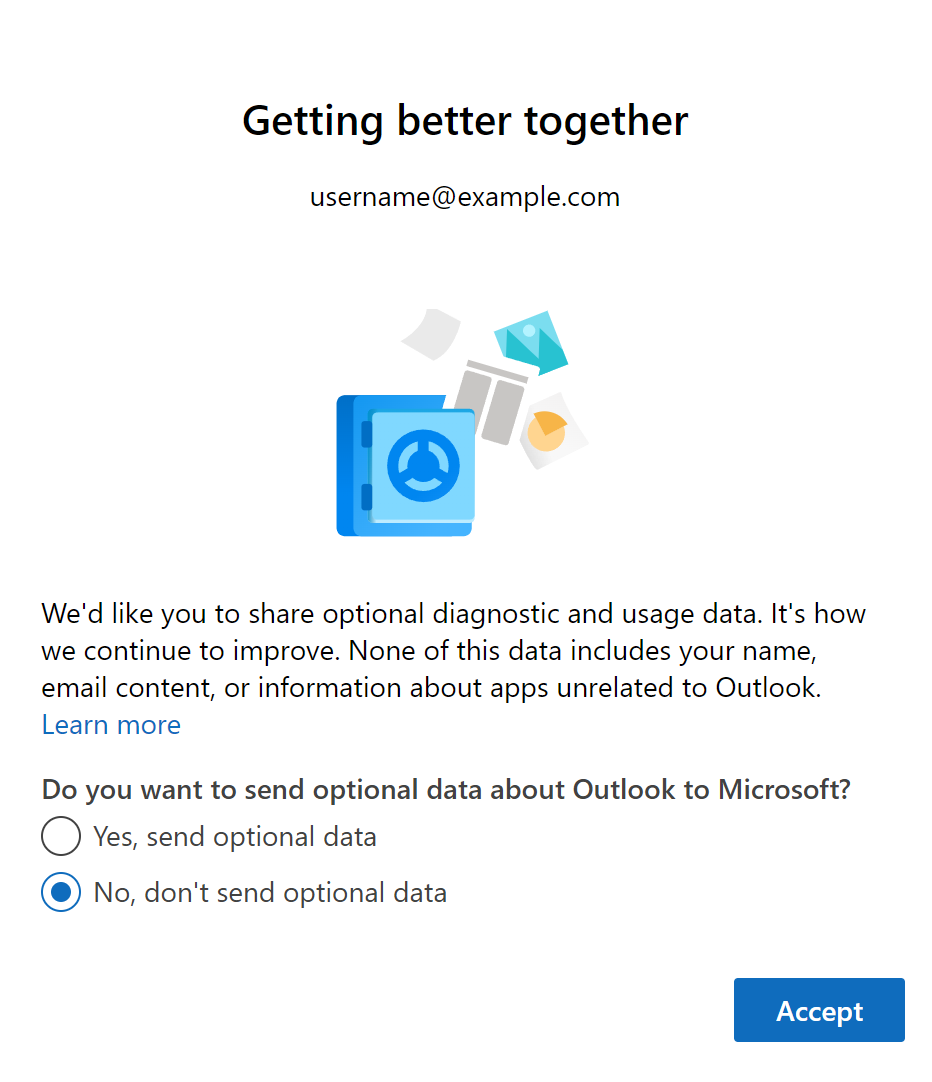
Click Accept. Click Continue on the next screen as well.
You will be presented with the option of customizing how Outlook looks. Click Apply Settings or Skip.
Your Outlook application is now configured!