General overview of the user interface
Since Roundcube and Webmail Classic allow you to use e-mail accounts in a web browser, they have very similar user interfaces. You can find an overview of the user interface for each of them below:
Roundcube
The user interface of the Roundcube webmail client is divided into functional parts which are explained below:
- Application Tasks
The main menu on the left in the Elastic theme and in the page header in the Larry theme provides different main tasks such as Mail, Contacts, Calendars, Settings, etc. Switching from one task to another will reload the screen with a specific view for the selected task. Task screens can be opened in individual browser windows or tabs if you do not wish to constantly switch between different tasks. - Status Display
This area of the screen is dedicated to display status notifications (e.g. confirmations, warnings, errors) about the success or failure of the operations executed in Roundcube. A notification will also be displayed, if Roundcube is performing an operation or loading data in the background. - Toolbar
The top toolbar is always located above the content area allowing you to perform various actions, depending on what is being shown or selected in the content part of the window. If an action is not available for the current selection, the respective button will be grayed out in the toolbar. If a button shows a downward pointing arrow on its right side, you can click on it to see variations of the default action for the respective button. - List Operations
The vertical ellipsis symbol (⋮) in the header area of a list in Elastic theme or the buttons in the footer area of a list in the Larry theme allow you to perform actions specific for the list. In the Larry theme, the + button allows you to add a new entry to the list, and the gear icon button opens a menu with additional actions. - Search Box
If the currently selected task allows searching for data (e.g. for email messages or contacts), a search will be located in the header area of the specific list in the Elastic theme or the upper right corner above the main content area in the Larry theme. Some search options may be hidden in a drop-down menu that will open after you click on the downward pointing arrow in the search box.
Some boxes filling the main content area of the screen can be resized by dragging the resize handle between two boxes.
Additional details about the user interface are available in the General Overview of the User Interface article from Roundcube's official documentation.
Webmail Classic
The Webmail Classic user interface is divided into the following functional parts:
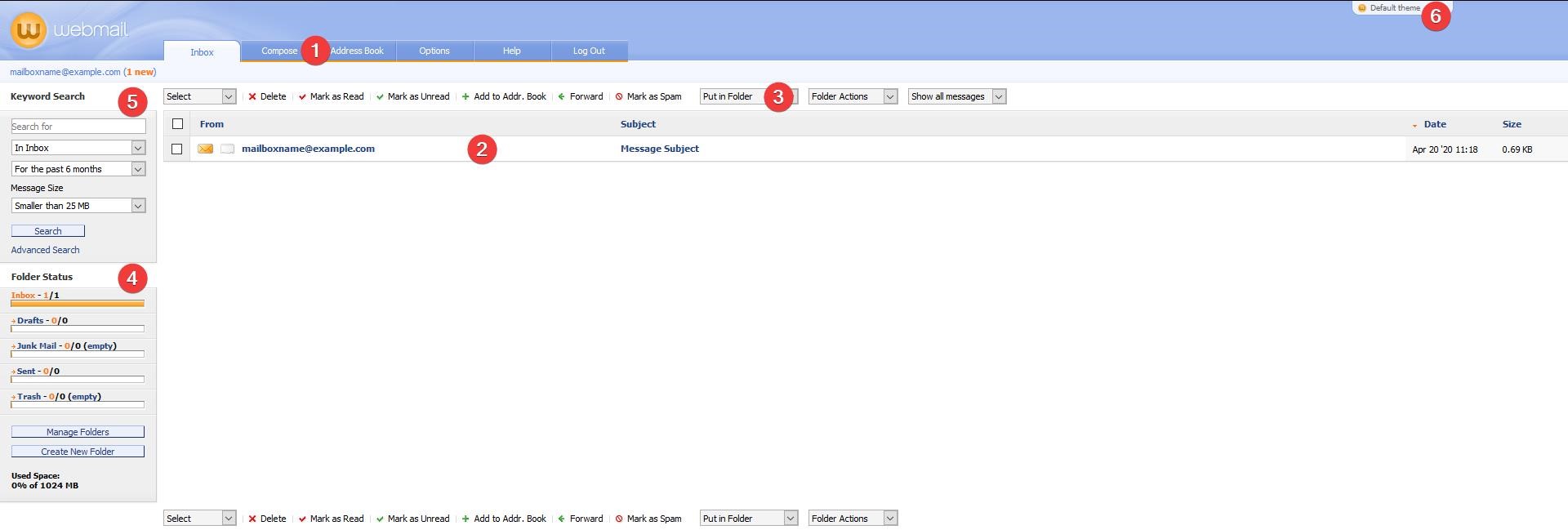
- Main Menu
The Main Menu allows you to open your Inbox, compose new messages, manage your address book, configure various settings, open the integrated FAQ section, and log out of Webmail. - Message List
The Message List section allows you to view a list of the messages in a specific folder from the Folder List or the messages from a Search result. You can read a message by clicking on the sender's name/e-mail address or on the subject of the message. You can select messages from the Message List to perform Message List Operations. To select a specific message, select the checkbox next to that message. Selecting the topmost checkbox will select all messages on the specific Message List page.
Depending on the number of items per page setting and the total number of messages, the Message List may have multiple pages of messages. You can scroll through pages by clicking on the specific page number from the top or bottom of the Message List. - Message List Operations
The Message List Operations menu allows you to perform various operations for the selected messages on the specific Message List page.
Here is a full list of the available Message List Operations:
• Select allows you to select multiple messages at once. The available options are: all (default), none, read, and unread.
• Delete allows you to delete the selected messages (move them to your Trash folder, delete them permanently, or mark them as deleted depending on your message deletion settings).
• Mark as Read allows you to mark the selected messages as read.
• Mark as Unread allows you to mark the selected messages as unread.
• Add to Address Book allows you to add the senders of the selected messages to your address book.
• Forward allows you to forward the selected messages to another recipient.
• Mark as Spam allows you to move the selected messages to your Junk Mail folder.
• Put in Folder allows you to move the selected messages to another folder.
• Folder Actions allows you to purge (compact) the selected messages. To purge an entire mailbox folder, please refer to our Compacting (purging) mailbox folders article.
• Show all messages allows you to filter the messages displayed in the Message List. The available options are: show all messages (default), read, unread, replied, and not replied. - Folder List (Folder Status)
The Folder Status section manage them. Next to the name of each folder, you will find the number of unread messages and the total number of messages in that folder. The bar below each folder represents the percentage of unread messages in the folder. You can click on the name or the bar below a specific folder to view the messages in it.
At the bottom of the Folder List, you can see the usage of disk space and number of messages in percentage from the current mailbox quotas. To change the quota for a specific mailbox, please refer to our Modifying a mailbox quota article.
The Inbox, Drafts, Junk Mail, Sent, and Trash folders are system folders. They are created automatically and are always shown at the top of the Folder List.
You can find more information about folder management in our Managing mailbox folders article. - Search (Keyword Search)
The Keyword Search form allows you to quickly search for messages that contain specific words or phrases. You can choose to search a specific or all mailbox folders. For more details on the available search settings, please refer to our Searching Messages article. - Theme
The Theme drop-down menu allows you to change the color scheme of the Webmail Classic user interface based on your personal preference.