Autodiscover for Microsoft Outlook 2013 (IMAP & SMTP over SSL)
To configure Microsoft Outlook 2013 to send and receive email with the IMAP protocol over SSL, please follow the steps below. Please replace:
 | [email protected] with your email address example.com with your domain name your_server.com with your server's host name (you can find your server's host name listed in the upper left corner of your Control Panel) |
IMPORTANT: Please check our Automatic e-mail configuration (autodiscover/autoconfig) article thoroughly for more information about the Autodiscover service.
1. Open Microsoft Outlook 2013.
2. Choose "File" -> "Info" -> "Add Account".
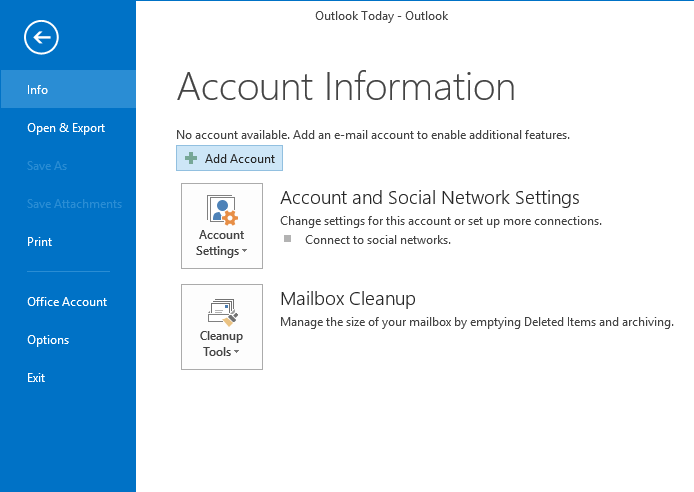
3. Select "E-mail Account".
In the "Your name" field you should enter the name which you would like to appear on the messages you send.
You need to enter your e-mail address [email protected] in the "Email Address" field.
In the "Password" and "Retype Password" fields you need to enter the current password for this particular mailbox.
Click "Next".
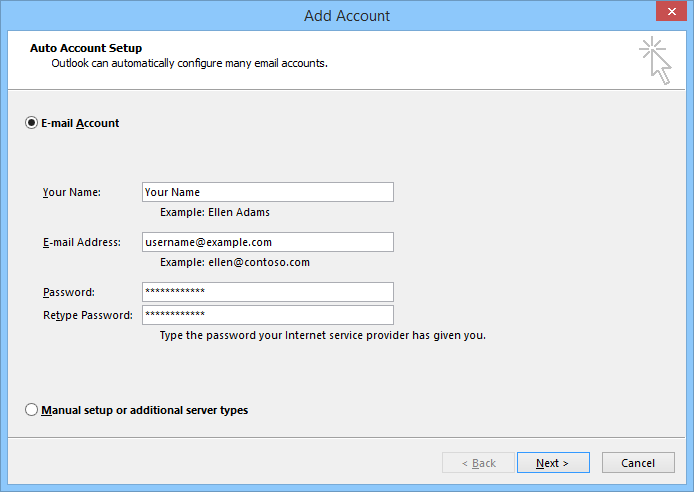
4. If you have not installed a custom SSL certificate for your autodiscover.example.com subdomain, you will see a warning that the used certificate is not issued for your domain but for the hosting server. This is a default certificate we install at all our machines, and you can proceed safely by clicking "Yes".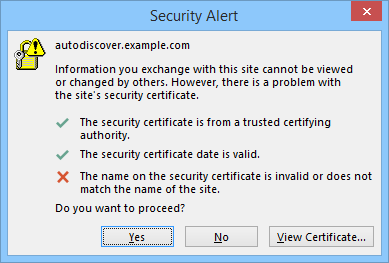
5. On the next screen check the option "Change account settings" and click "Next". 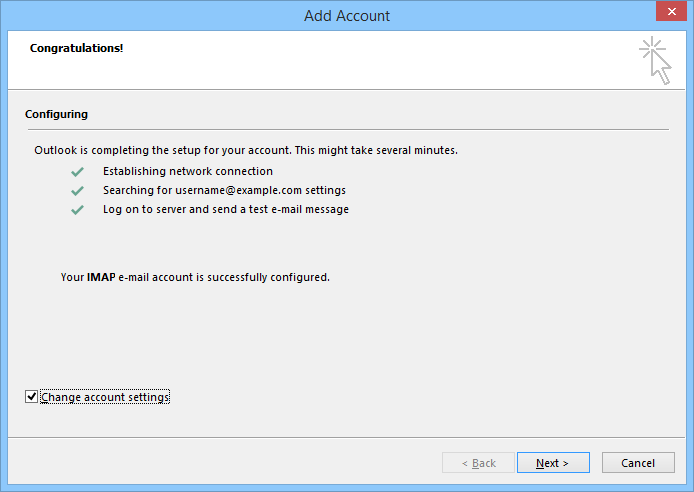
6. Click "More Settings ...".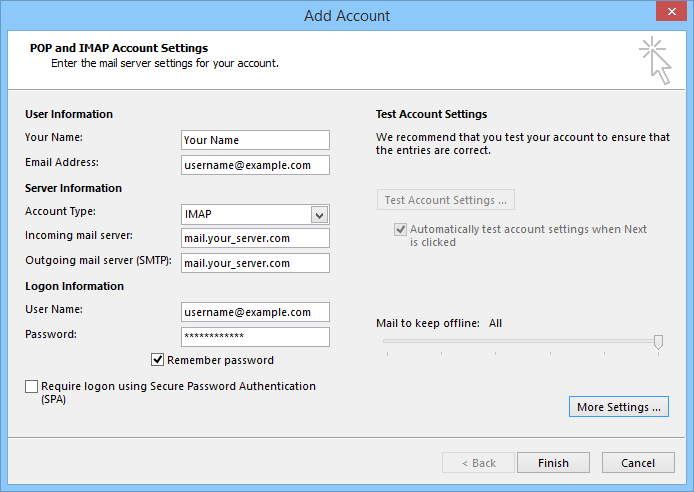
7. Click on the "Advanced" tab.
You need to specify the following value in capital letters in the "Root folder path" text field:
INBOX
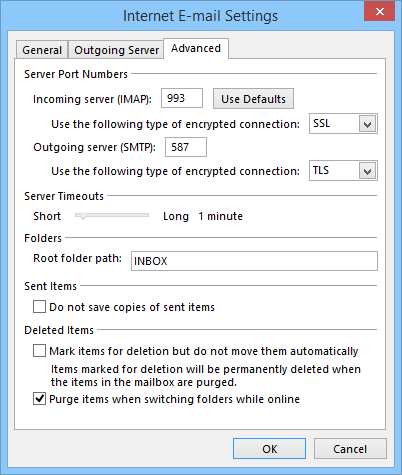
Click "OK".
8. Click "Finish". The account settings will be tested. Click "Close".