Autoconfig for Thunderbird (IMAP & SMTP over SSL)
To configure Thunderbird to send and receive email using our servers via IMAP and SMTP securely (over SSL/TLS), please follow the steps below:
Note: The automatic email configuration (autoconfig) feature will be available for Thunderbird only if your domain is configured with the default DNS configuration for our servers, or if there is an autoconfig subdomain for your domain that resolves to the IP address of the server where your account is hosted with us. The subdomain itself must not exist in the Subdomains section of the hosting Control Panel.
- Open Thunderbird on your device.
- Choose Tools > Account Settings from the main menu.
- Click on Add Mail Account... from the Account Actions drop-down menu.
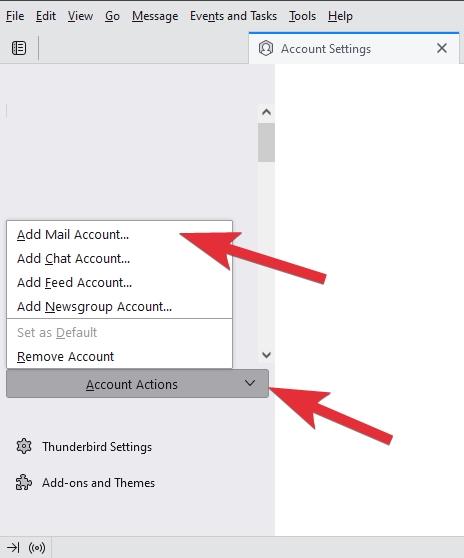
- Enter the name that you would like to appear on the messages you send in the Your Name field, your email address (e.g. [email protected]) in the Email address field, and your email address password in the Password field. The Remember password checkbox should be selected by default.
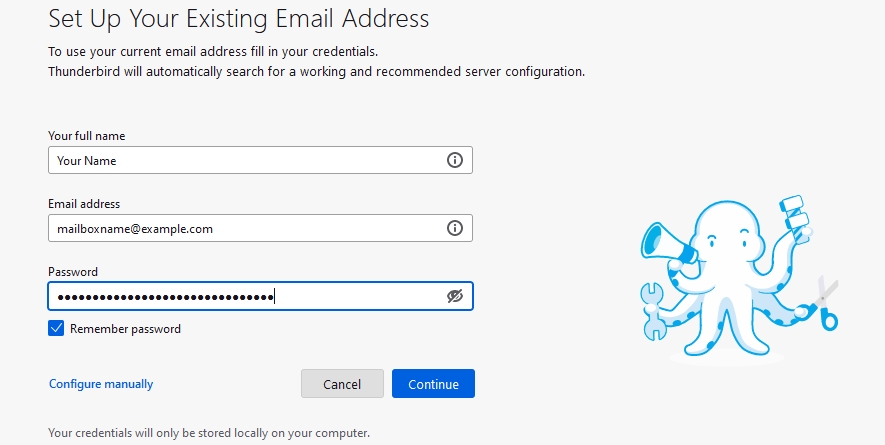
- Click on the Continue button, and Thunderbird will try to automatically detect the configuration settings for your email address.
- Once the check finishes, the IMAP option to keep your folders and emails synced with your server should be selected by default. Click on the Done button.
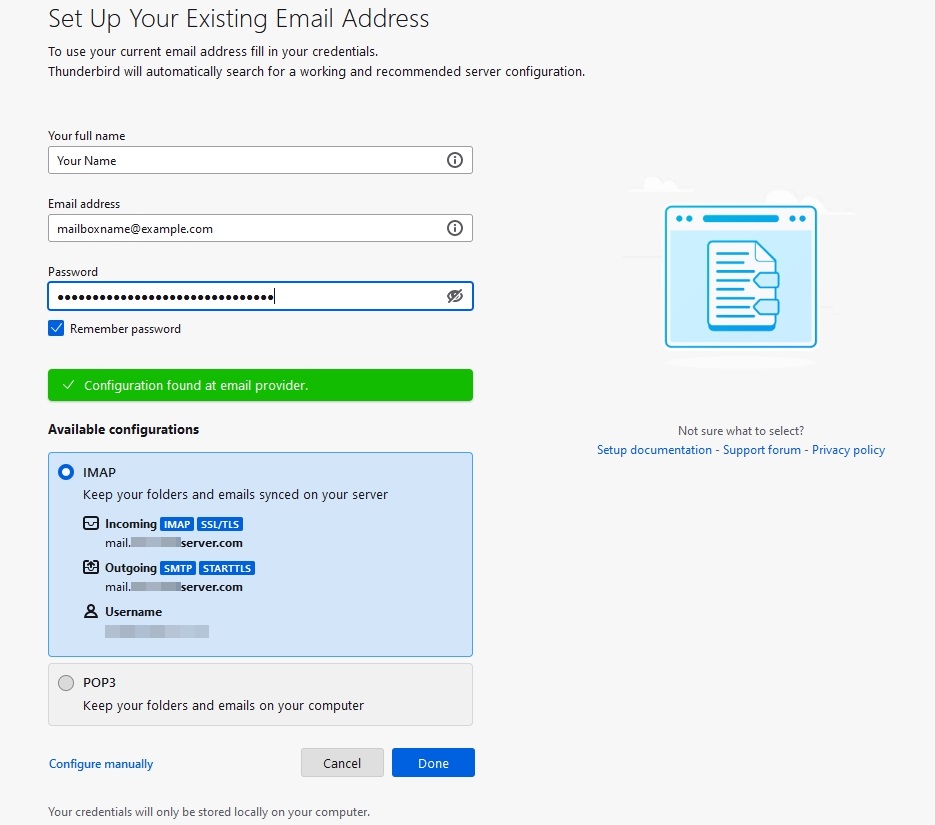
- You will also need to configure the IMAP server directory to have your folders displaying correctly. To do this, navigate to Tools > Account Settings from the main menu.
- Select Server Settings for your email address, and click on the Advanced button.
- In the IMAP server directory field enter "INBOX" without the quotes.
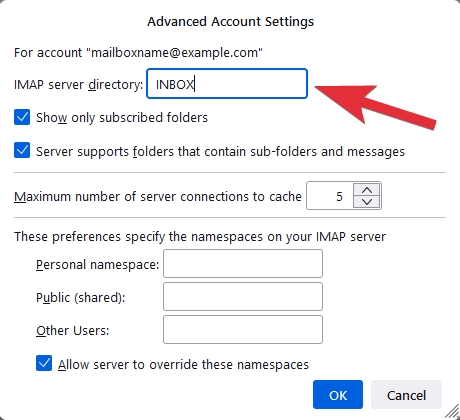
- Click on the OK button.