Microsoft Outlook 2013 (POP3)
To configure Microsoft Outlook 2013 to send and receive email with the POP3 protocol, please follow the steps below. Please replace:
 | [email protected] with your email address example.com with your domain name |
1. Open Microsoft Outlook 2013.
2. Choose "File" -> "Info" -> "Add Account".
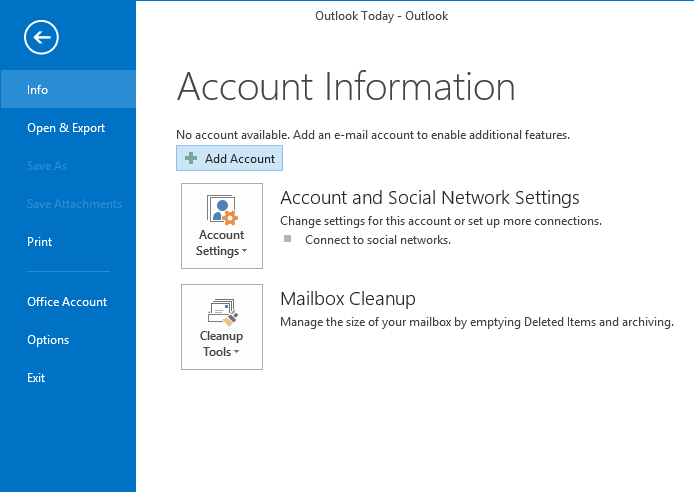
3. Select "Manual setup or additional server types" and click "Next".
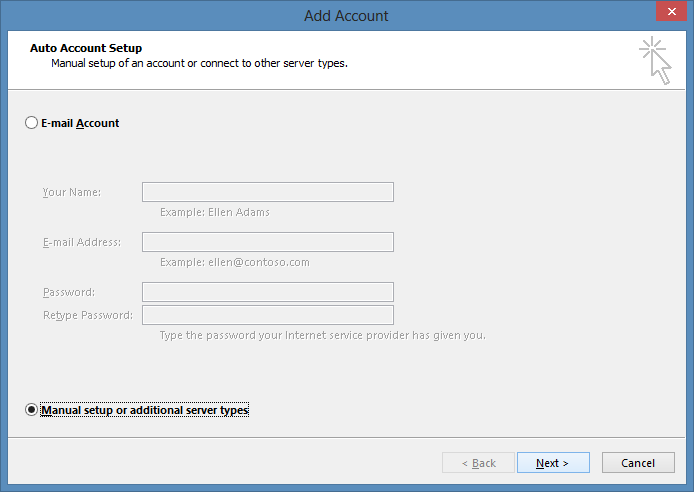
4. Choose "POP or IMAP" and click "Next".
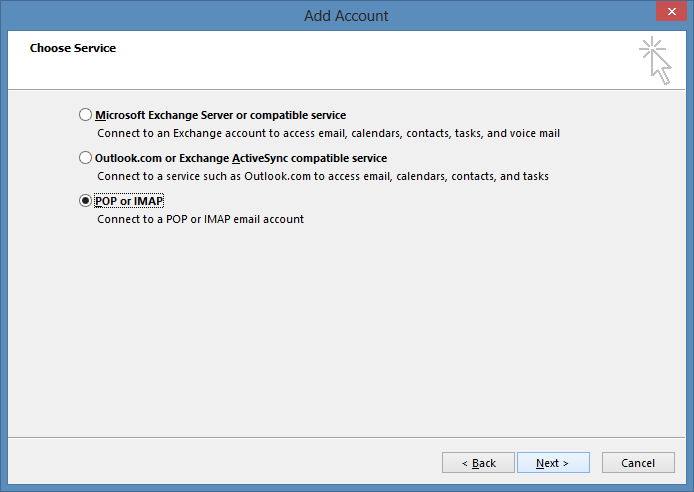
5. In the "Your name" field you should enter the name which you would like to appear on the messages you send.
You need to enter your e-mail address [email protected] in the "Email Address" field.
For incoming and outgoing mail servers you should use mail.example.com.
Enter [email protected] in the "User Name" field. In the "Password" field you need to enter the current password for this particular mailbox.
Leave the "Require logon using Secure Password Authentication (SPA)" option unchecked.
You can leave the "Automatically test account settings when Next is clicked" option checked, in order to easily verify if your configuration is done correctly.
The "Deliver new messages to" option allows you to specify if you want the new account to have a new Outlook data file (the default option) or if you prefer to use an existing data file. The second option is useful if you want to receive the messages of multiple pop accounts into a single Outlook folder. If you are unsure, use the default selection.
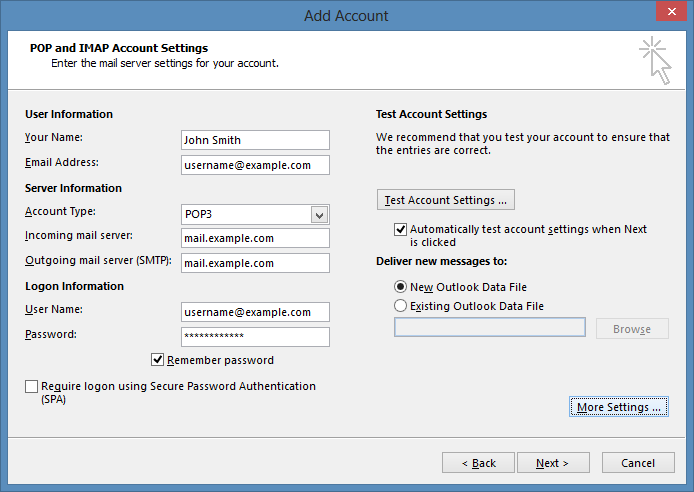
Click "More Settings ...".
6. Click on the "Outgoing Server" tab. Mark the "My outgoing server (SMTP) requires authentication" option and leave the default "Use same settings as my incoming mail server" option selected.
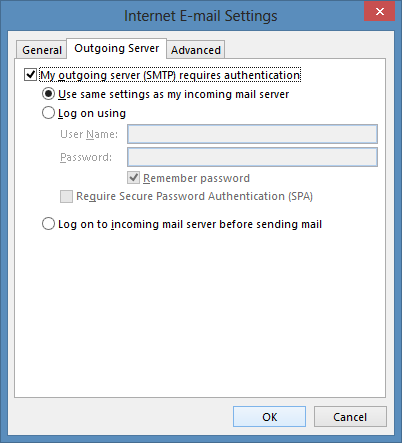
7. Click on the "Advanced" tab.
Set the "Outgoing server (SMTP)" port to 587.
Make your selections under the "Delivery" section on how to treat the messages on the server after they are downloaded on your computer.
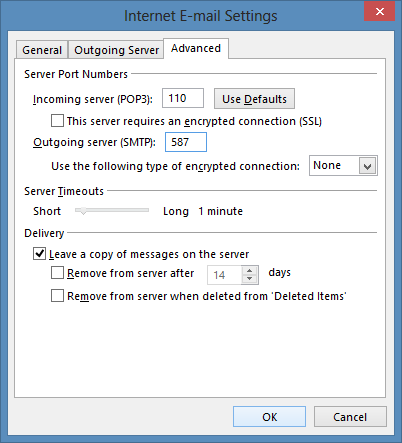
Click "OK".
8. Click "Next". The account settings will be tested. Click "Close" and then "Finish".
 | You may miss some e-mail messages if you use POP3 to access a mailbox that has SpamAssassin enabled for it. Please read our Possible issues when using POP3 and SpamAssassin article for more information. |