Installing WebCalendar [version 1.2.9]
You need to follow these steps to install WebCalendar:
1. Download the installation from the site of the vendor. It can be obtained from:
http://www.k5n.us/webcalendar.php
2. Once you have downloaded the archive that contains the installation, you need to upload it into your disk space.
You can either extract all the files from the downloaded archive and upload them, or you can upload the archive and use the web hosting Control Panel's File Manager to extract the package.
The best way to upload big files or multiple files is via FTP. If you are not sure how to upload the files, please check the Uploading files section from our online documentation.
If you are installing the application in your main domain, or in a subdomain, you may need to delete the default index.php file first. You can do this either via FTP, or through your web hosting Control Panel's File Manager.
3. Create a new MySQL database and user for the WebCalendar application. For security reasons, MySQL databases and users can be created only through the hosting Control Panel. Detailed instructions on the process are available in our Creating a MySQL database/user article.
Once you have the database and MySQL user created, you should associate the MySQL user with the database by following the instructions from our Associating a MySQL user with a database article. Unless you have a reason to do otherwise, you can select all available privileges for the new MySQL user.
Note: Since connections to our MySQL 8 database server require the use of ports, only version 1.9+ of the application can be installed with a MySQL 8 database as currently this is the only version which allows custom port setting during the installation process. For other versions of WebCalendar, only MySQL 5 is supported. You can check the official Releases page of the application on Github for more details of about the available versions.
4. By default, the time zone for WebCalendar will be set to the server's time zone. If you wish to change it, please refer to our Changing the server timezone in PHP scripts article.
5. Using the Control Panel's File Manager you need to navigate to the /private folder on the account and create a folder called tmp in it. In order to locate the /private folder, you should click the little arrow above the list with directories until you see the /www folder. Then you should click on the arrow again to navigate to the root folder.
6. You need to access with your browser the directory in which the extracted files are located. You should see the first page of the installation. After the page is loaded you need to refresh (reload) the page so that the installer checks the sessions support in your browser. After the test passes you need to select a password for the settings file and click on the "Set Password" button.
7. After creating the password you need to log in with it and click on the "Next" button.
8. On the next step, you need to configure your database settings. You need to use the following values:
Database Type: MySQL
Server: You need to enter localhost for MySQL 5 or 127.0.0.1:3308 for MySQL 8.
Login: You need to enter the MySQL username you created at your web hosting Control Panel's MySQL section for your application.
Password: You need to enter the password you assigned to your MySQL user.
Database name: You need to specify the MySQL database you created for your application.
Database Cache Directory: You need to type the path to the tmp folder which you already created in the /private folder on your account.
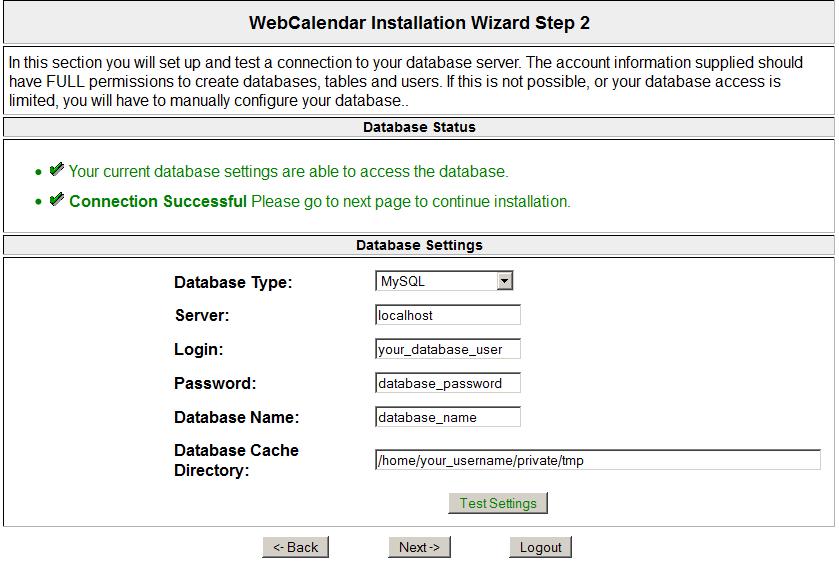
After configuring the connection you need to click the "Test Settings" button to test the connection. If the connection is successful, click on the "Next->" button.
9. On the next step, click on the "Install database" button. After you see the message "All your database tables appear to be up to date. You may proceed to the next page and complete your WebCalendar setup." click on the "Next->" button.
10. On the next step, you need to use the following values:
Create Default Admin Account: CHECKED
Application Name: You need to type a name of your choice.
Server URL: The URL location, where you installed the calendar application.
User Authentication: Web-based via WebCalendar (default).
Read-only: NO.
Environment: Production.
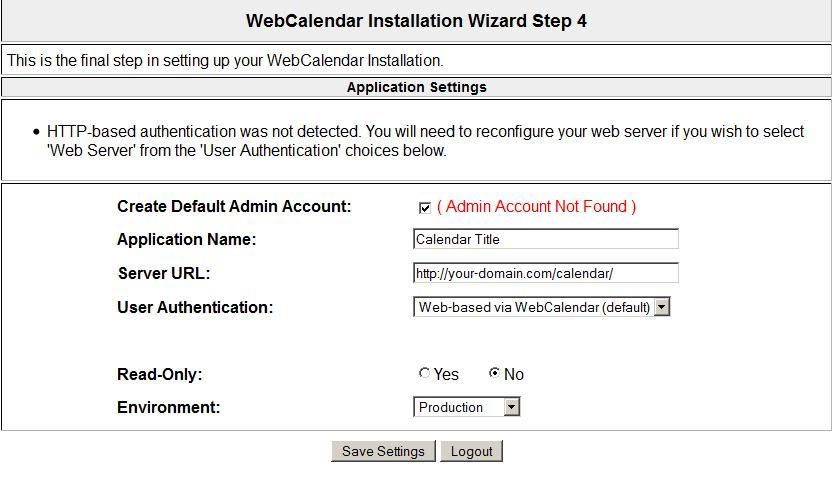
After saving the settings you need to click on the "Launch Web Calendar" button.
11. After the calendar launches you need to login with username admin and password admin.
12. On the next page, you need to IMMEDIATELY navigate to "Settings" -> "User manager", click on the "ADMINISTRATOR DEFAULT" link and change the password for the account.
13. Follow the vendor's instructions for securing the application after the installation:
http://www.k5n.us/wiki/index.php?title=Securing_WebCalendar_after_installation
Important notice: You should monitor the site of the software vendor for any security updates of your installed application.