Thunderbird (IMAP & SMTP over SSL)
To manually configure Thunderbird to send and receive email using our servers via IMAP and SMTP over SSL/TLS, please follow the steps below:
- Open Thunderbird on your device.
- Select Tools > Account Settings from the main menu.
- Click on Add Mail Account... from the Account Actions drop-down menu.
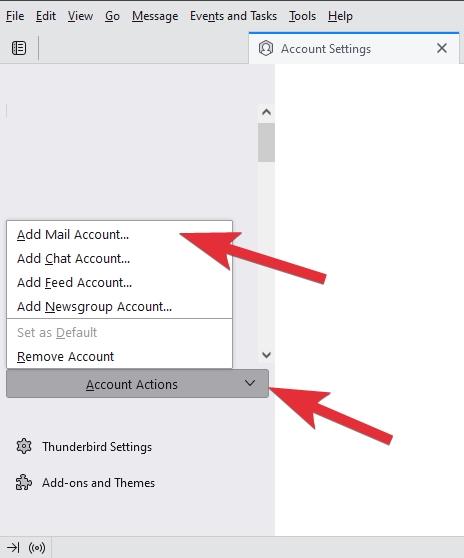
- Enter the name that you would like to appear on the messages you send in the Your Name field, your email address (e.g. [email protected]) in the Email address field, and your email address password in the Password field. The Remember password checkbox should be selected by default.
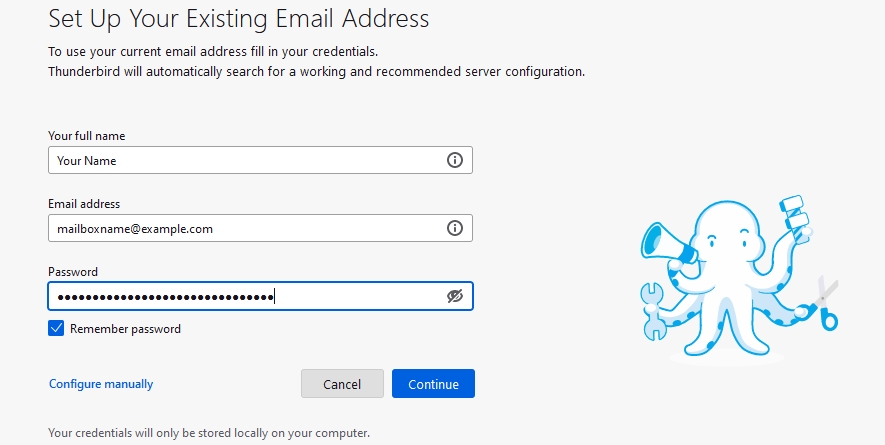
- Click on the Configure manually link, and multiple configuration fields should appear.
- Enter the following details for INCOMING SERVER:
• Protocol: Select IMAP from the drop-down menu.
• Hostname: Enter the mail server hostname for your account (e.g. mail.your_server.com). You can find your account's mail server hostname listed in the hosting Control Panel > Mail Manager section > Setting up an e-mail program/application subsection.
• Port: Enter port 993.
• Connection security: Select SSL/TLS from the drop-down menu.
• Authentication method: Select Normal password from the drop-down menu.
• Username: Enter your full email address (e.g. [email protected]).
For OUTGOING SERVER, enter the following details:
• Hostname: Enter the mail server hostname for your account (e.g. mail.your_server.com). You can find your account's mail server hostname listed in the hosting Control Panel > Mail Manager section > Setting up an e-mail program/application subsection.
• Port: Enter port 465.
• Connection security: Select SSL/TLS from the drop-down menu.
• Authentication method: Select Normal password from the drop-down menu.
• Username: Enter your full email address (e.g. [email protected]).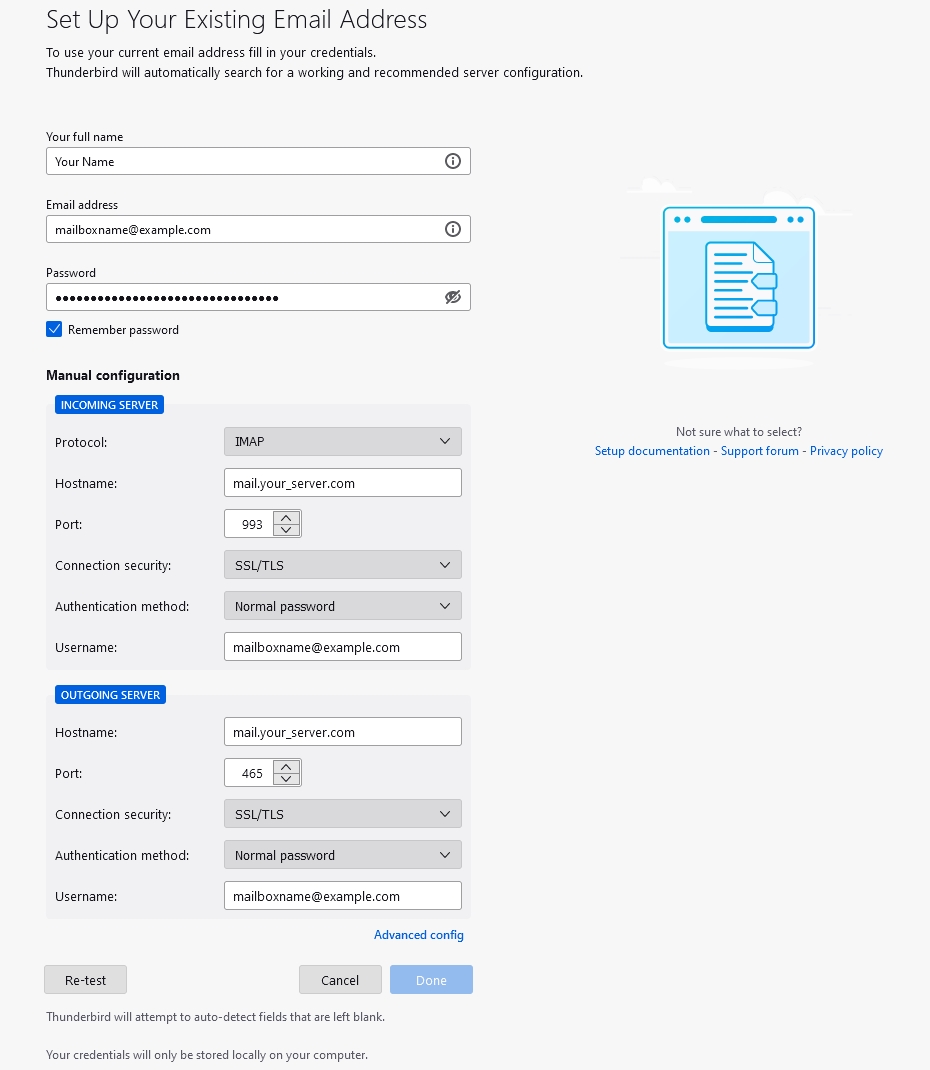
- Click on the Re-test button to have Thunderbird test the configuration settings you have entered. If Thunderbird cannot establish a connection to the OUTGOING SERVER, try to switch its Port and Connection security settings respectively to 587 and STARTTLS, and repeat the testing process.
- Click on the Done button.
- You will also need to configure the IMAP server directory to have your folders displaying correctly. To do this, navigate to Tools > Account Settings from the main menu.
- Select Server Settings for your email address, and click on the Advanced button.
- In the IMAP server directory field enter "INBOX" without the quotes.
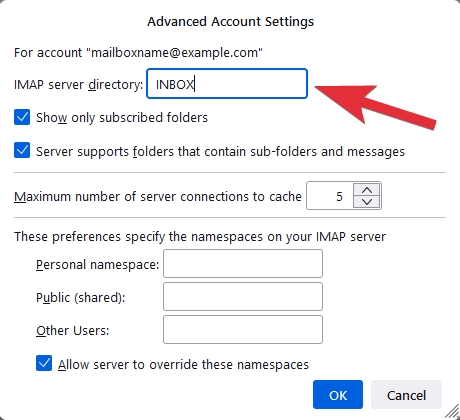
- Click on the OK button.