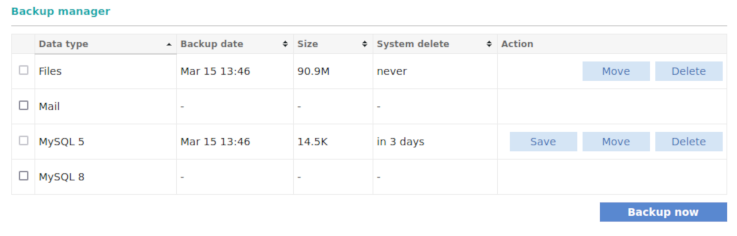The Backup section of the Control Panel is used to make backups of your account data. Backups can only be made once a day. The Backup function allows you to create a backup of your Web Files, MySQL databases and email.
By default when you backup your account data, the system creates a temporary backup. Temporary backup files will be available for 3 days, then deleted automatically.
You can also create Permanent backups which never get deleted by the system. To create a permanent backup, you need to create a temporary one and then, use the Save button to make it permanent. Please, note that while temporary backups do not count towards your account web space (e.g they do not increase your disk space usage) the permanent backups are counted towards your account quota. This means that a 200 MB permanent (saved) backup file will result in 200 MB less free space on your account.
You can download any of the backups you have created over FTP.
To create a backup, enter your Control Panel > Backup section. Check the backup types you wish to create, and click on the Backup Now button. The backup process may take a while, especially on large sites.
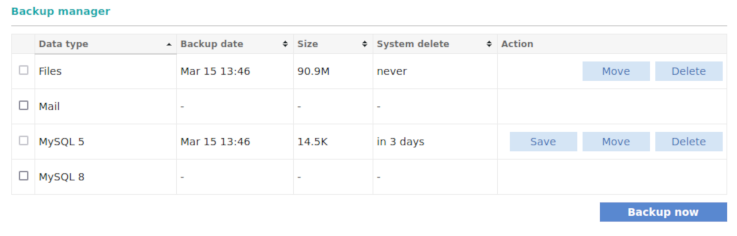
If a checkbox is dimmed (disabled), this indicates that you have already backed up this data type in the last 24 hours. You can also have the checkbox disabled for the MySQL backup if you do not have any databases created on your account. The Backup date column indicates when the backup was created, and the System delete column indicates when it will be deleted by the system. Please note that if a personal backup exists and you create a new backup for the same data type, the previously created backup will be deleted and replaced by the new backup.
To have a permanent backup, you need to create a temporary one first as described above. Once you have the temporary backup ready, you can use the Save button to make it a permanent one. The permanent backup will be kept on your account as long as you need it. When you save a backup as permanent, its status under the System delete column becomes never.
Please note that permanent backups are counted towards your hosting account's web space. This means that a 200 MB permanent (saved) backup file will result in 200 MB less free space on your account.
To download a backup file, click on the Download backups tab. It will take you to a page with download links to the backup files you have on your account as well as information about the size of each of the backup files you have created. Backup files can be downloaded over HTTPS by clicking on their links.
You can download backup files directly from the backup folder on your account,
/home/$USER/backup (where
$USER is the username of your hosting account). You can reach this folder with the
File Manager of your hosting Control Panel. Once you go to the File Manager, you have to go one or two levels up to reach the
/home/$USER/ folder. Click on the
backup folder there, and you will see the backup files you have created. Click on the file there to have it downloaded over HTTPS.
Another option to download backup files is by using FTP. You would need an FTP program to connect to your hosting space (see Uploading files). Once you connect with your main FTP user to the /www/www folder on the account, you would need to go two folder levels up to see the backup folder.
For security reasons, the archives are generated in a directory that is not web-accessible. You can move the archive to a different location, for example, a web-accessible directory or a directory accessible to a given FTP user. To move the archive, click the
Move button next to it, and choose the directory you want to move the backup file into. Then, click the
Select button.
Please note that if the backup file is moved into a publicly-accessible directory that can be reached in a web browser, it may be downloaded by a third party. It is recommended that you either delete the archive as soon as it has been downloaded, or that you initially place it in a directory with limited access. You can find details on protecting the web access to directories in our
Web access protection article.
To delete a backup, use the Delete button next to it. This will remove the temporary or permanent backup files you have created. Please note that after deleting a backup, you may not be able to create a new one immediately as it is allowed to create only one backup per 24 hours. For example, if you create a backup and delete it immediately, you will be able to create your next backup in 24 hours.
Note: Backup files cannot be deleted over FTP. You can delete them only using the Backup section in the Control Panel.
If a personal or a system backup fails, the Backup section will display the errors encountered during the last attempt for creating a backup of your data under the Failure messages for the system backup subsection.
You can also subscribe for email notifications for failed backups using the Failed backup notifications subsection. That way, each time a backup of your data fails, you will receive an email message, and you will be able to take actions. If your system backups fail for seven consecutive days, we might not have a backup of your data.
You can restore content from the backups through the
Restore Manager section of the Control Panel.
We make full account backups (files, emails, and databases) twice per day and keep them for 7 days. You can restore content from the system backups through the Restore Manager section of the Control Panel.