Installing WordPress Manually
NOTE: WordPress can be installed automatically using the installer in the WordPress section of the hosting Control Panel.
If you prefer to install WordPress manually, you can follow the steps below.
You need to follow these steps to install WordPress:
1. Download the installation from the site of the vendor. WordPress can be obtained from:
http://www.wordpress.org/
2. Once you have downloaded the archive that contains the installation, you need to upload it on your hosting account.
You can either extract all the files from the downloaded archive and upload them, or you can upload the archive and use the web hosting Control Panel's File Manager to extract the package.
The best way to upload big files or multiple files is via FTP. If you are not sure how to upload the files, please visit the section Uploading files.
If you are installing the application in the main folder of your domain, or in the main folder of a subdomain, you may have to delete the default index.php file first. You can do this either via FTP or through your web hosting Control Panel's File Manager.
3. Create a new MySQL database and user for the WordPress application. For security reasons, MySQL databases and users can be created only through the hosting Control Panel. Detailed instructions on the process are available in our Creating a MySQL database/user article.
Once you have the database and MySQL user created, you should associate the MySQL user with the database by following the instructions from our Associating a MySQL user with a database article. Unless you have a reason to do otherwise, you can select all available privileges for the new MySQL user.
4. You need to access with your browser the URL where the extracted WordPress files are located. When you open it with your web browser, you should see the first page of the WordPress installation. Select your language and click the "Continue" button.
5. Click the "Let's go!" button on the "Welcome to WordPress" screen.
6. On the next step, you need to configure your database settings. You need to use the following values:
Database Name: You need to specify the MySQL database you created for your WordPress application.
User Name: You need to enter the MySQL username you created at your web hosting Control Panel's "MySQL Databases" section.
Password: You need to enter the password you assigned to your MySQL user.
Database Host: You need to enter localhost for MySQL 5 or localhost:/tmp/mysql8.sock for MySQL 8.
Table Prefix: You do not need to modify this setting if you are installing WordPress for the first time under this account.
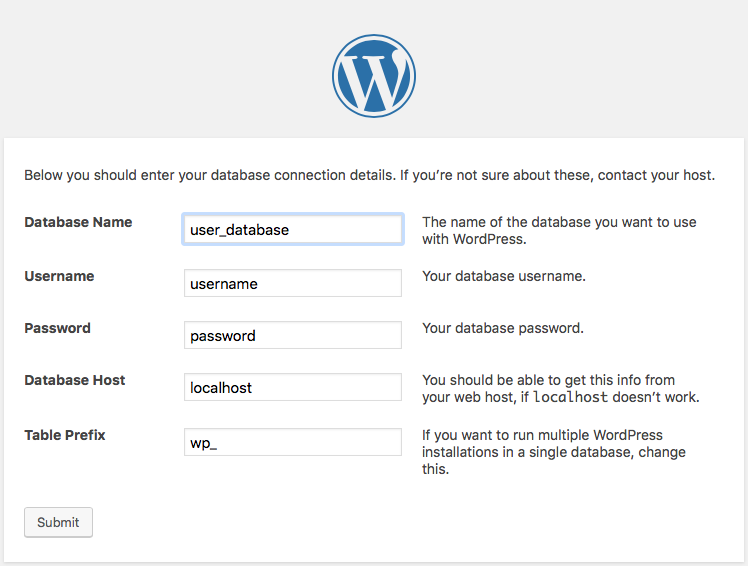
7. To start the installation click "Submit".
8. On the next screen, click on the "Run the installation" button.
9. Fill in the following data on the new page:
Site Title: You need to specify the name of your WordPress site. This should be a name of your choice, which could be related to the content of your blog, to your name or your company name, or to your domain name for example.
Username: Specify a username for the administration of your blog.
Password: Fill in a password for the administration username.
Your E-mail: You need to specify an administrative e-mail address for managing WordPress.
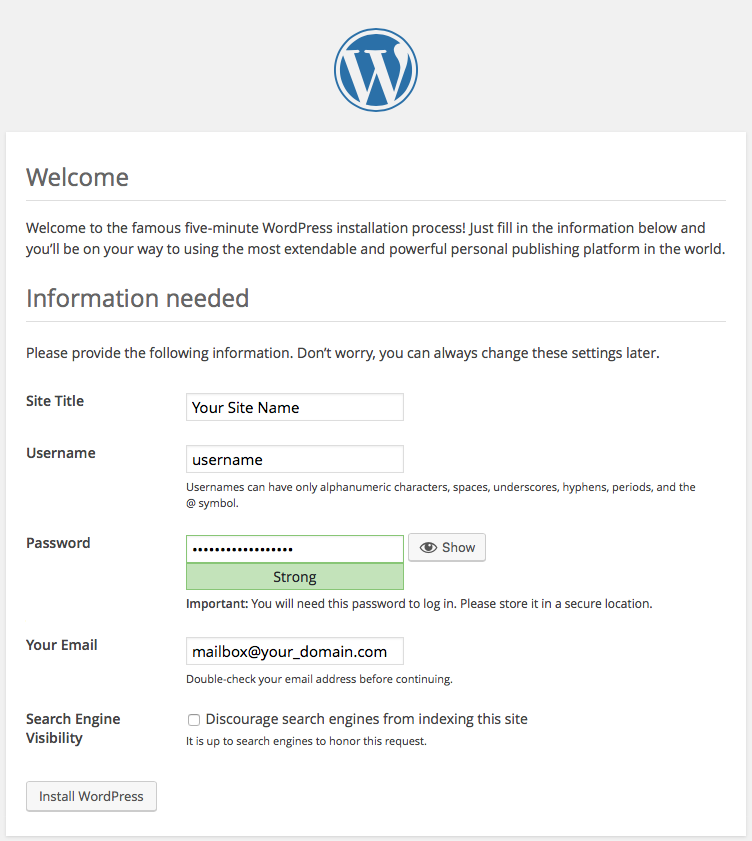
Click on the "Install WordPress" button.
10. Your WordPress installation should be done.
You should remember your admin username and password for managing WordPress.
Once you have done that, click on the "Log in" button in order to enter your WordPress application.
IMPORTANT SECURITY NOTICES:
- you should monitor the site of the software vendor for any security updates of your installed application.
- to increase the security of your installed application, we strongly advise you to password-protect the administration folder of your WordPress (/wp-admin). This can be done through the Protection > Web access protection section of your hosting Control Panel. More information on the Protection interface can be found in the Web access protection section of our online documentation. Password-protecting the administration folder will block most of the automatic intrusion attempts.