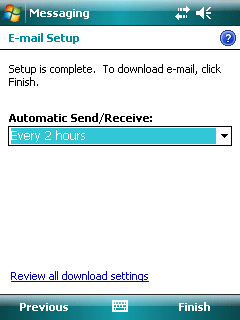Windows Mobile 6.0 - Outlook (POP3)
To configure Microsoft Outlook Mobile to send and receive email using our servers using POP3, please follow the steps below. Please replace:
 | [email protected] with your email address example.com with your domain name |
1. Click "Start" and select "Messaging".
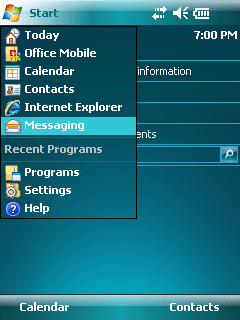
2. Click on "New E-mail Account".
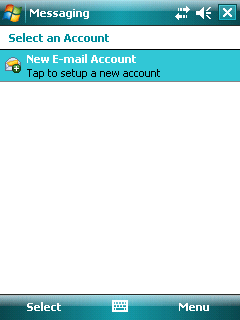
3. Enter your e-mail address [email protected] in the "E-mail address" field.
Uncheck the "Try to get e-mail settings automatically from the Internet" option.
Click on the "Next" button.
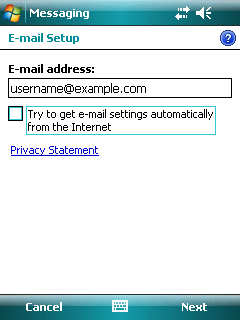
4. Choose "Internet e-mail" for "Your e-mail provider".
Click on the "Next" button.
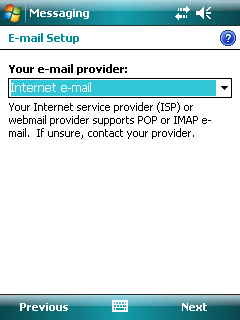
5. In the "Your name" field you should enter the name, which you would like to appear on the messages you send.
In the "Account display name" field you need to a short description of your account in your e-mail client. This name would show up only in your own mail program. You can set a name such as "Work Account", "Sales mail" or your name for example.
Click on the "Next" button.
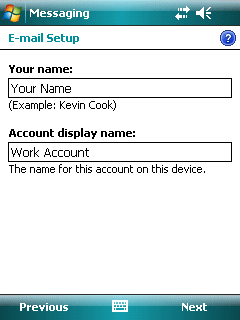
6. For incoming mail server you should use mail.example.com.
Set the type of the incoming mail server to POP3.
Click on the "Next" button.
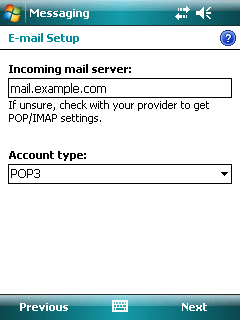
7. Enter [email protected] in the "User name" field.
In the "Password" field you need to enter the current password for this particular mailbox.
Click on the "Next" button.
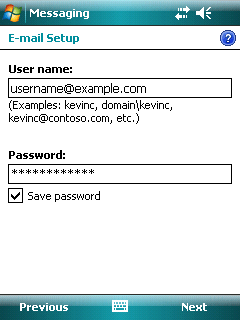
8. For outgoing mail server you should use mail.example.com:587
Check the "Outgoing server requires authentication" option.
Check the "Use the same user name and password for sending e-mail" option.
Click on the "Next" button.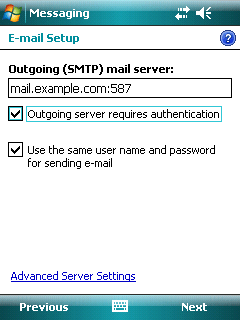
9. Click on "Finish".