Windows Phone 8 (IMAP & SMTP over SSL)
To configure Windows Phone 8 to receive and send email using our servers over IMAP and SMTP over SSL, you can follow the steps below. In this manual we are using example domain name and email address, so please make sure to replace:
u[email protected] with your email address |
1. On your Windows Phone 8 Start screen flick left to the App list and tap Settings.
2. Tap Email + accounts.
3. Tap Add an account.
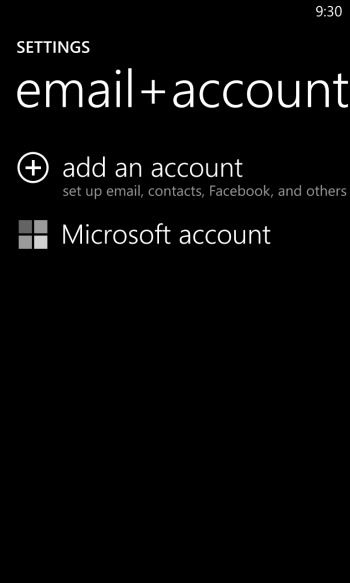
4. Scroll down and tap Advanced Setup.
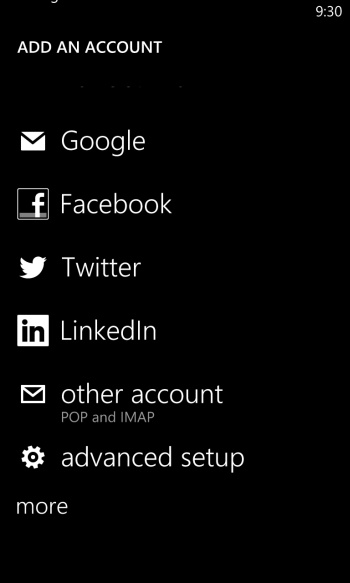
5. Enter [email protected] in the E-mail Address field (replace [email protected] with your email address).
In the Password field you need to enter the current password for this particular mailbox.
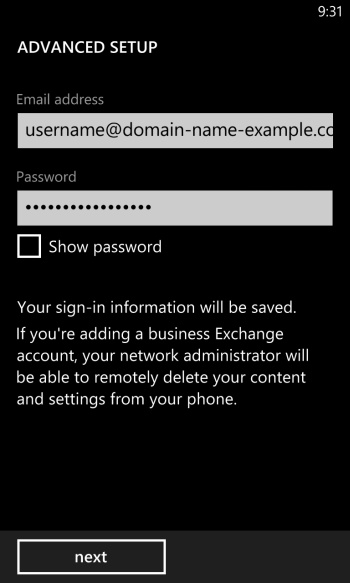
Tap the Next button.
6. Tap Internet email.
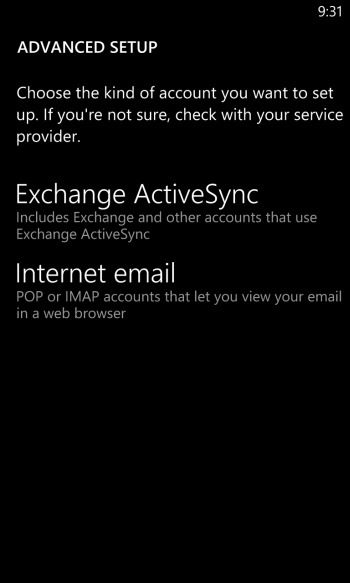
7. On the next step, you need to configure your email account.
Account name: enter a short description of your account in your e-mail client. This name will show up only in your own email program. You can set a name such as "Work Account", "Sales mail" or your name for example.
Your name: enter the name that will appear in the email messages that you send.
Incoming email server: enter mail.your_server.com (replace your_server.com with your server name).
Account type: tap IMAP.
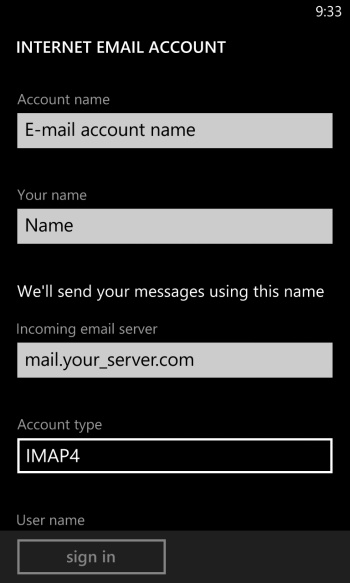
8. Scroll down.
User name: enter your mailbox name - [email protected] (replace [email protected] with your email address).
Password: enter your password.
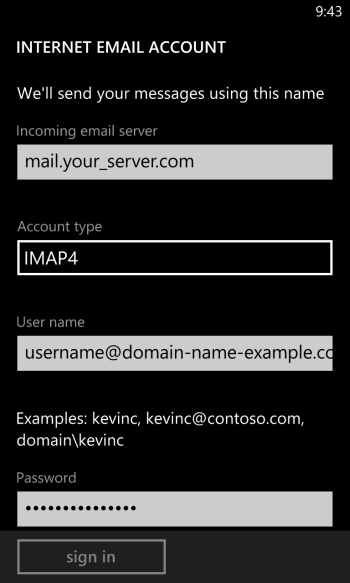
Outgoing (SMTP) email server: enter mail.your_server.com (replace your_server.com with your server name).
Outgoing server requires authentication: checked.
Use the same user name and password for sending email: checked.
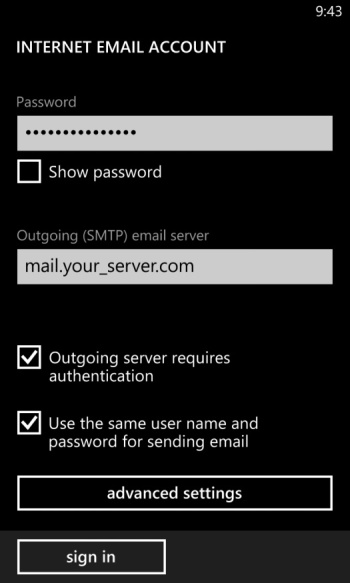
9. Tap advanced settings.
Use the following settings:
Require SSL for incoming email: checked.
Require SSL for outgoing email: checked.
Download new content: configure according to your needs.
Download email from: configure according to your needs.
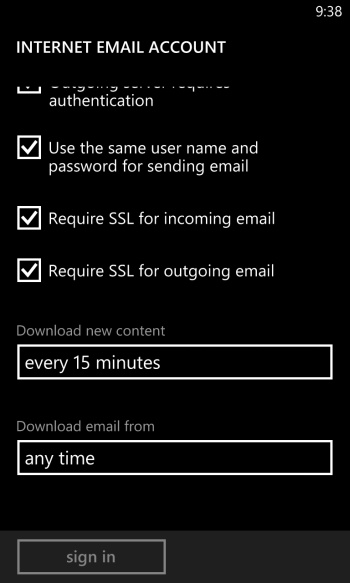
10. Tap Sign in.