Apple iPhone и Apple iPod с iOS 7 (IMAP)
За да настроите iPhone или iPod да получават и изпращат електронна поща през IMAP и SMTP, следвайте тези инструкции. Използвани са примерни домейн имена и e-mail адреси, така че заместете:
 | [email protected] с вашия e-mail адрес, domain-name-example.com с името на вашия домейн. |
1. На главния екран на iPhone/iPod натиснете иконата Settings.
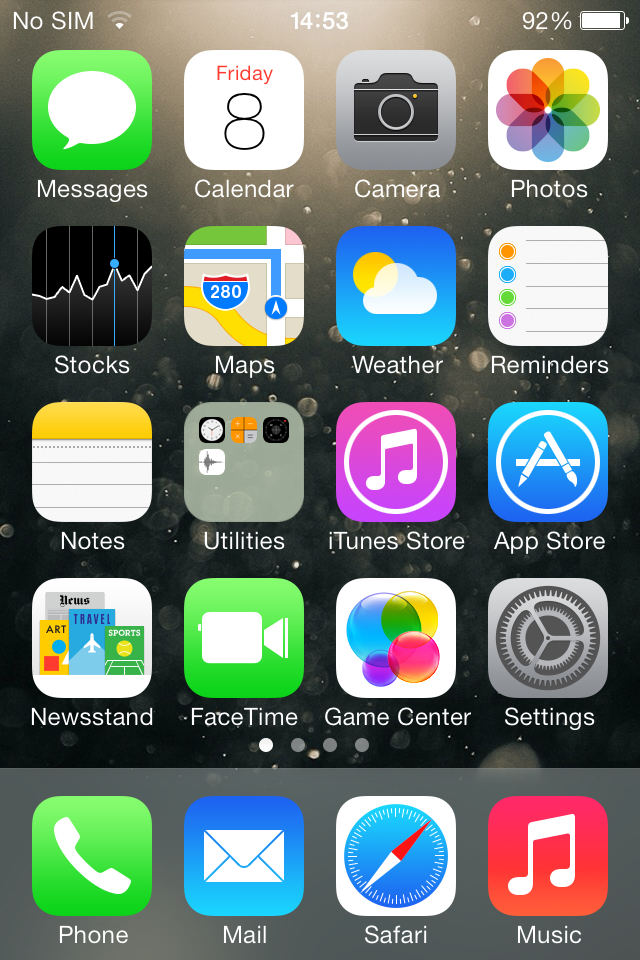
2. Плъзнете екрана надолу и натиснете Mail, Contacts, Calendars.
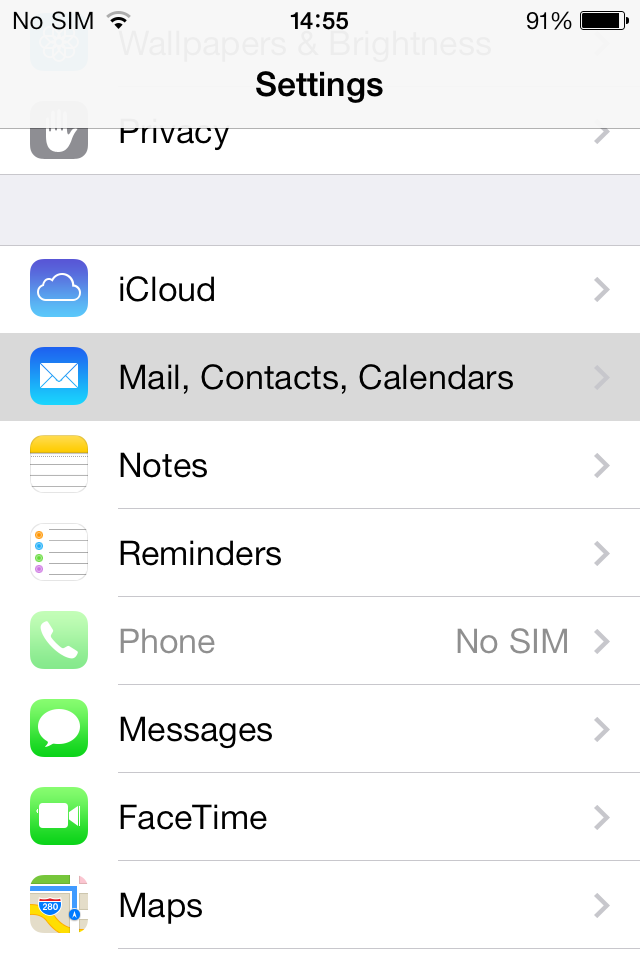
3. Натиснете Add Account.
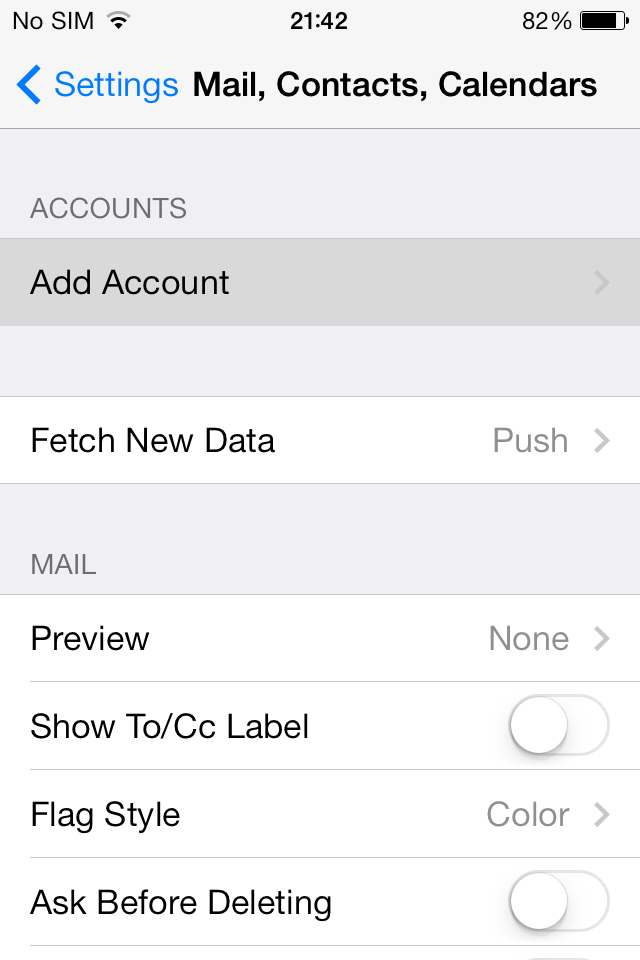
4. Натиснете Other -> Add Mail Account.
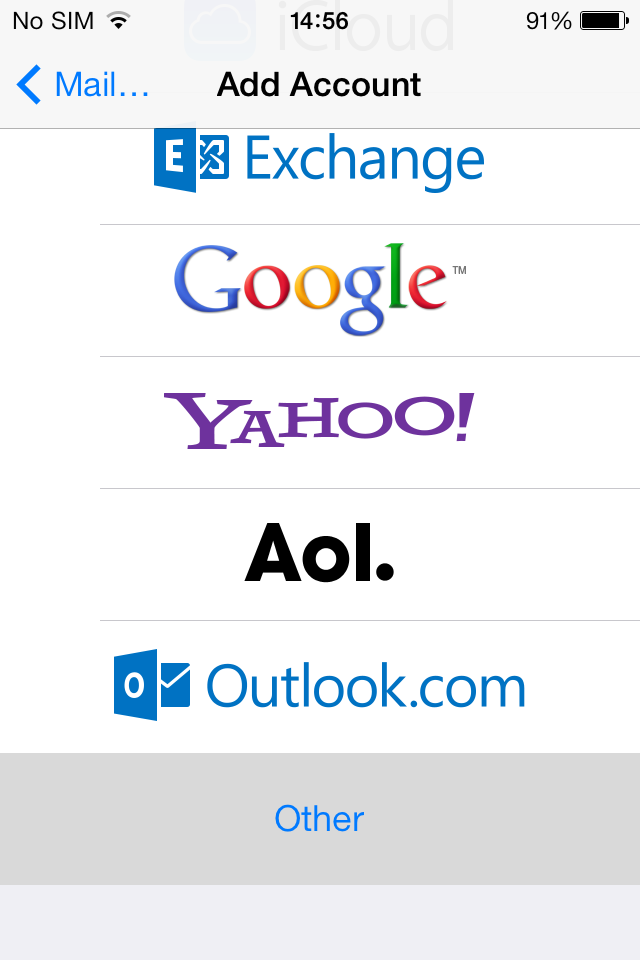
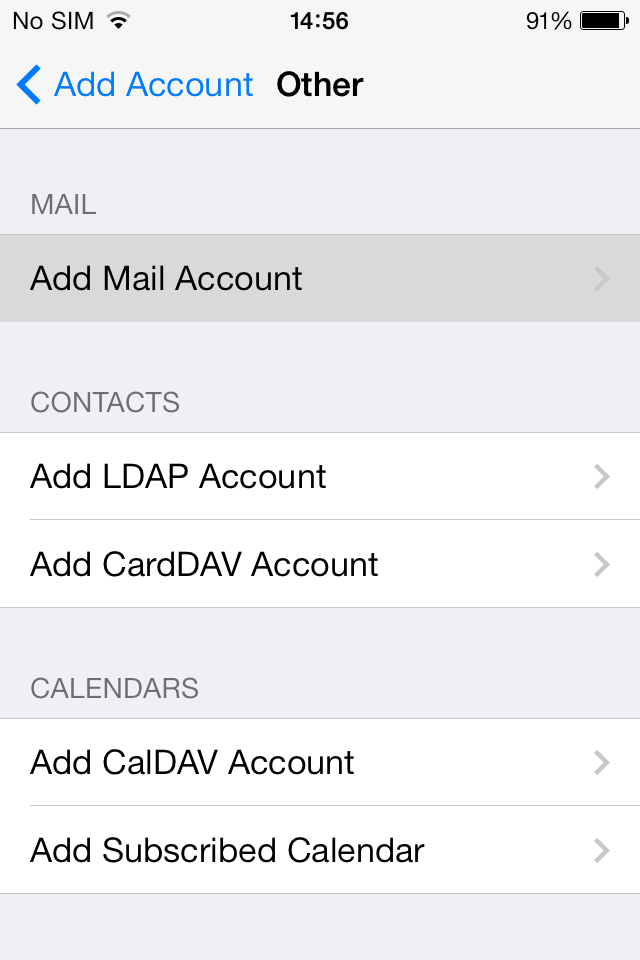
5. В полето Name въведете името, което искате да се показва за изходящи съобщения.
Въведете [email protected] в полето Email (заместете [email protected] с вашия email адрес).
В полето Password въведете настоящата парола за този email адрес.
В полето Description опишете кратко вида на вашия акаунт. Това ще се показва само във вашата email програма. Можете да напишете "Work Account", "Sales mail" и т.н.
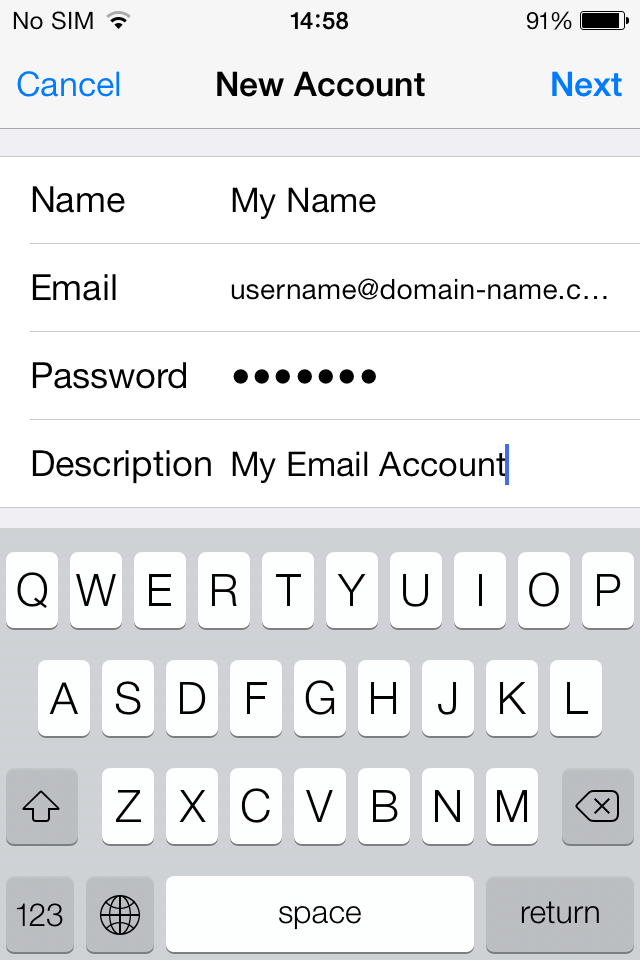
Натиснете бутона Next.
6. Натиснете IMAP.
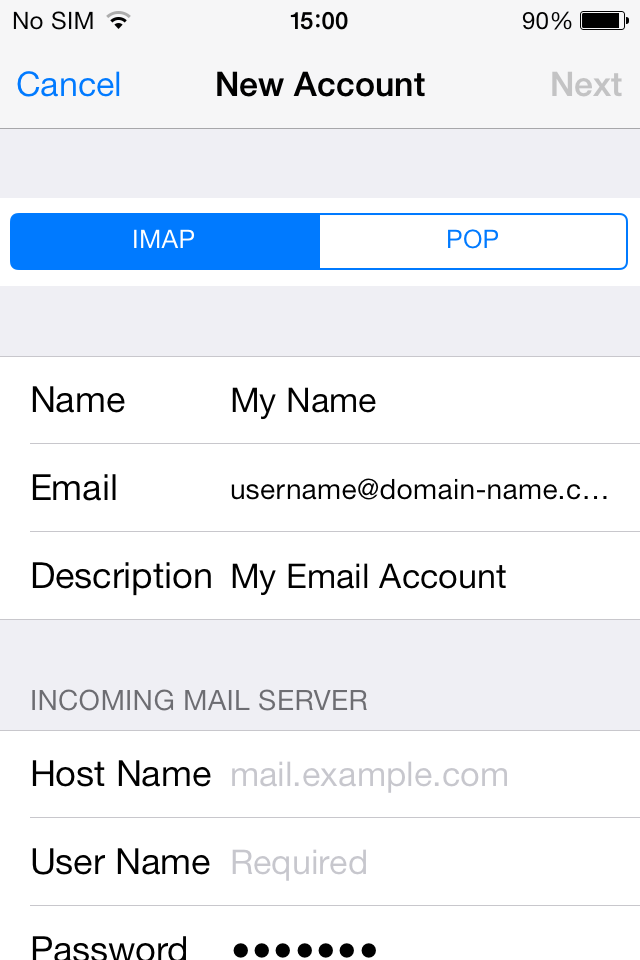
7. В полето Host Name на екрана Incoming Mail Server въведете mail.domain-name-example.com (заместете domain-name-example.com с вашето домейн име).
Въведете [email protected] в полето User name (заместете [email protected] с вашият email адрес).
Полето Password трябва да е попълнено автоматично.
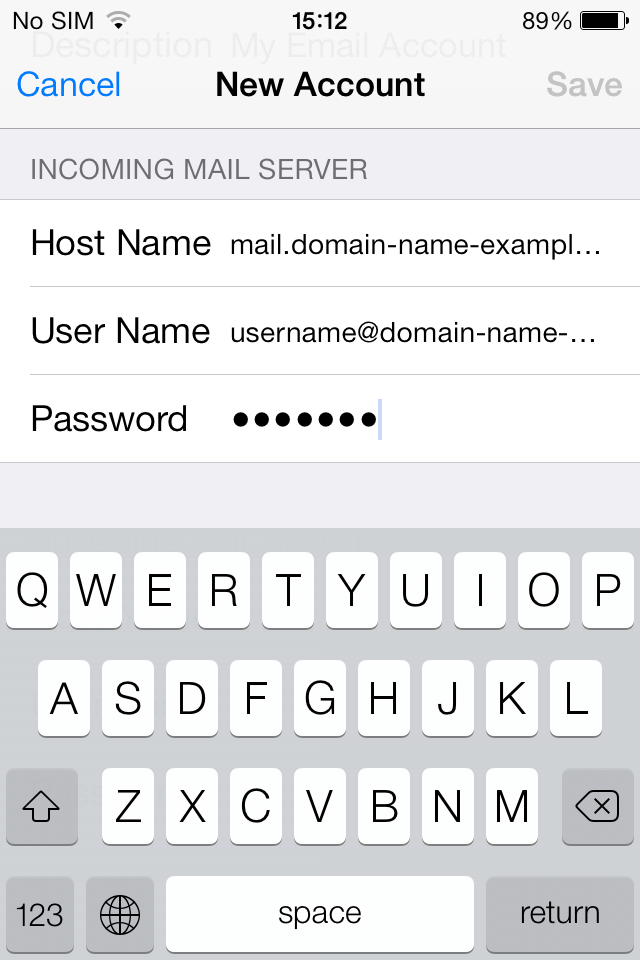
8. Отидете на Outgoing Mail Server секцията, която се намира по-долу на настоящия екран.
В полето Host Name въведете mail.domain-name-example.com (заместете domain-name-example.com с вашето домейн име).
Въведете [email protected] в полето User name (заместете [email protected] с вашият email адрес).
В полето Password въведете настоящата парола за този email адрес.
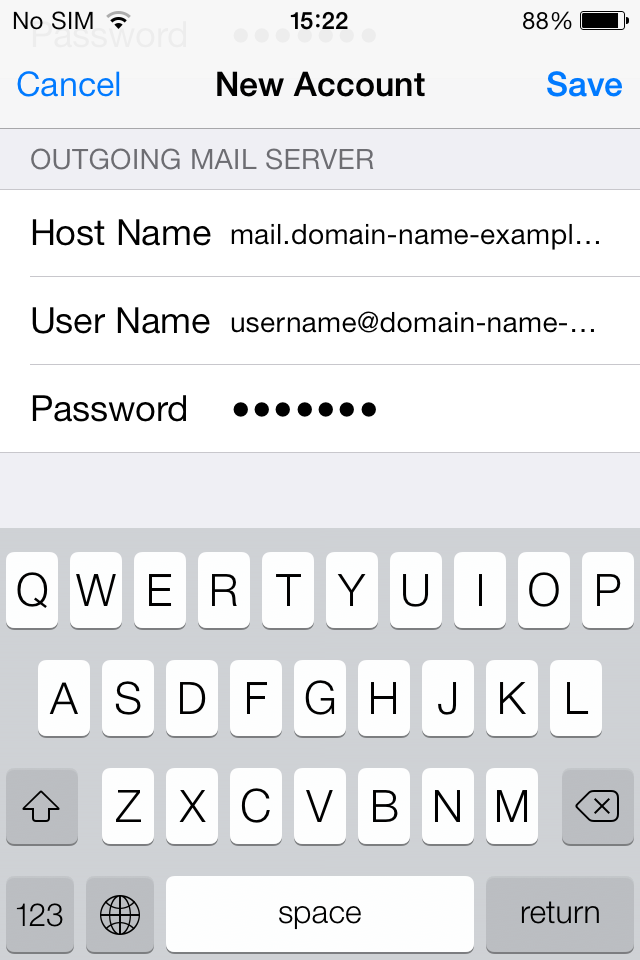
Натиснете бутона Next в горната част на екрана.
9. Mail програмата ще провери вашите настройки като се свърже със сървъра, за което трябва да имате активна Интернет връзка на вашето устройство.
Възможно е да получите предупреждение Cannot Verify Server Identity - в такъв случай натиснете Cancel и след това Yes, в случай че програмата запитадали желаете да продължите без да активирате SSL.
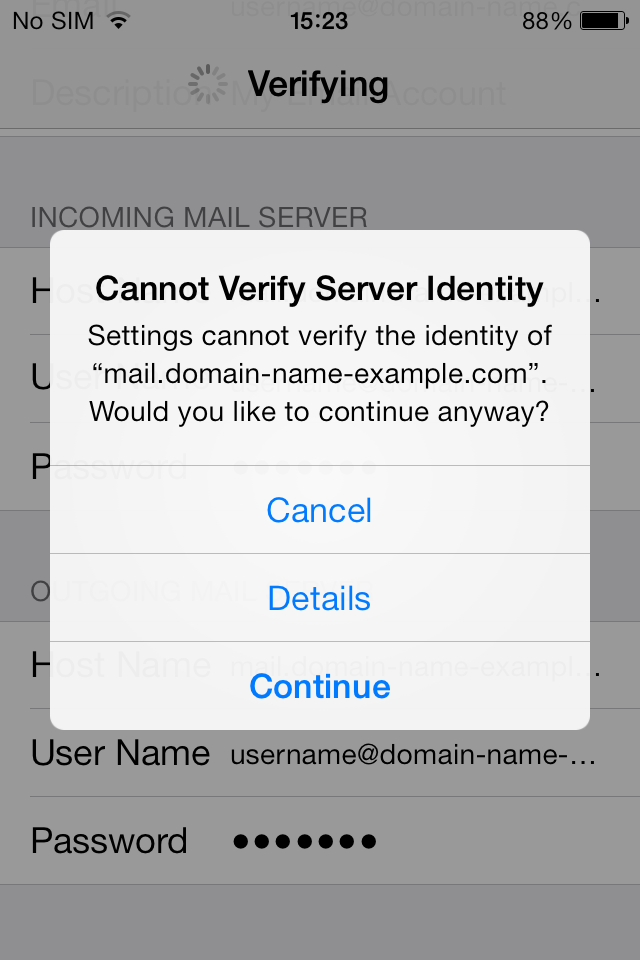
10. На следващата стъпка, вашето устройство ще покаже екрана IMAP. Уверете се, че настройката Mail е включена, а Notes - не.
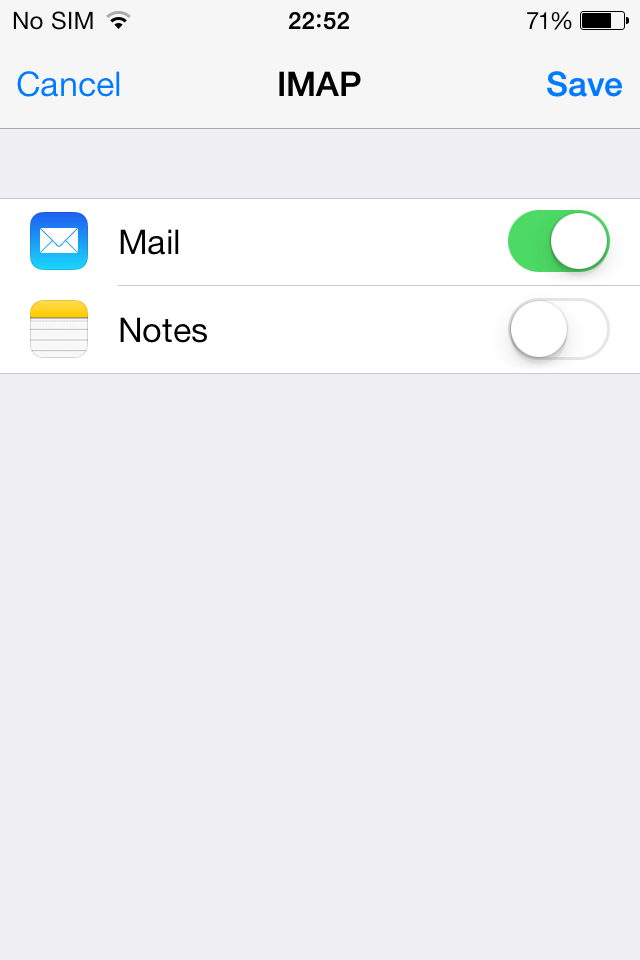
Натиснете бутона Save.
11. Изберете вашия акаунт от секцията Accounts.
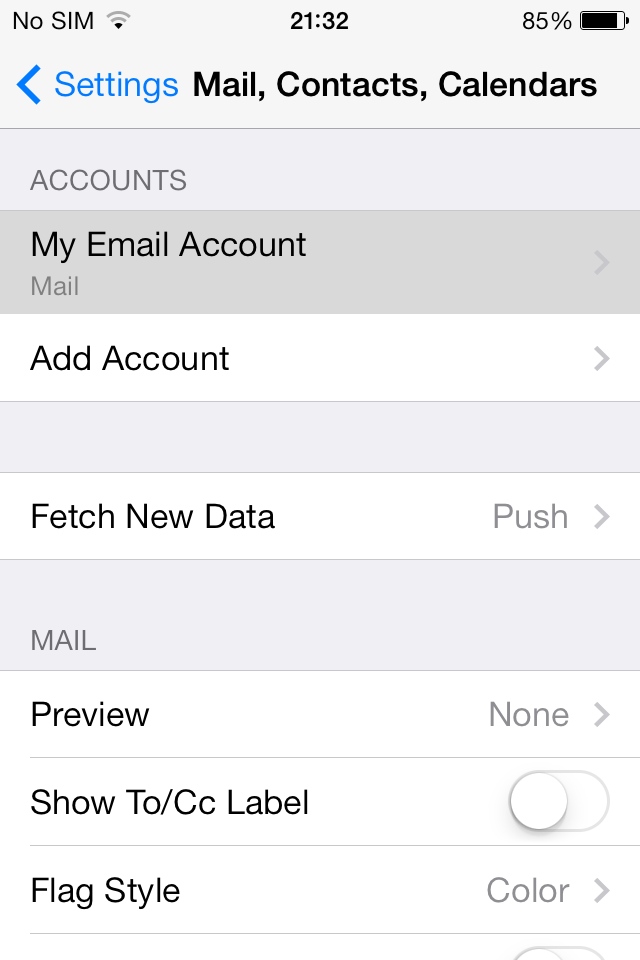
12. Изберете вашия акаунт и на следващата страница (от секцията IMAP).
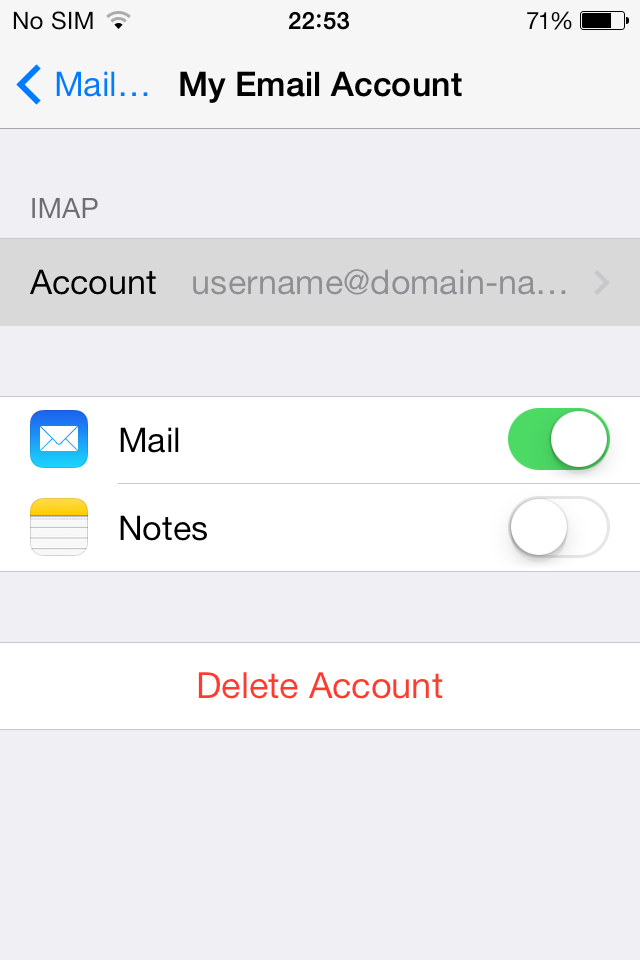
13. Отидете на Outgoing Mail Server секцията, която се намира по-долу и натиснете SMTP.
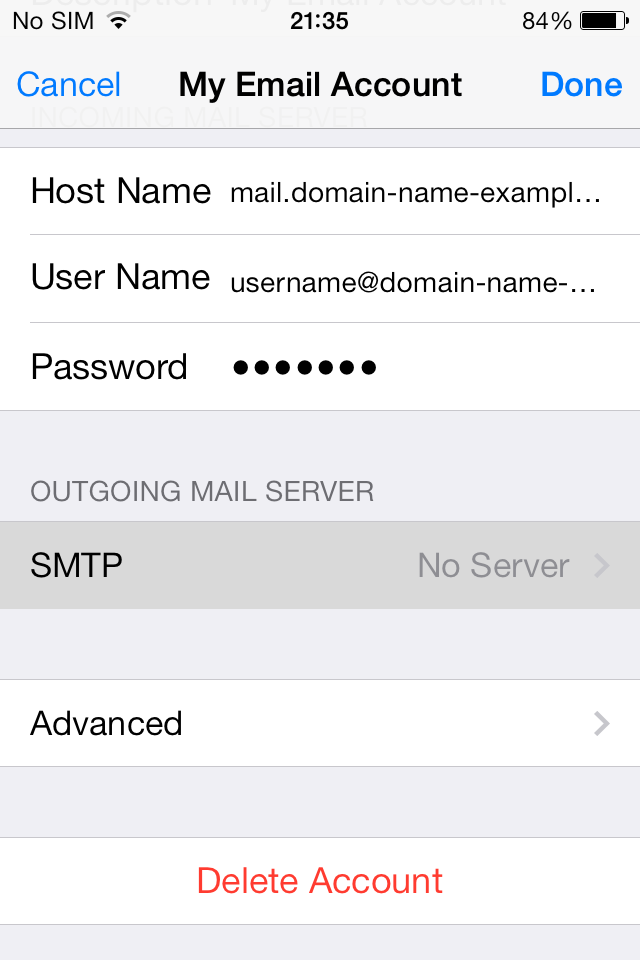
14. Натиснете mail.domain-name-example.com от секцията Primary Server.
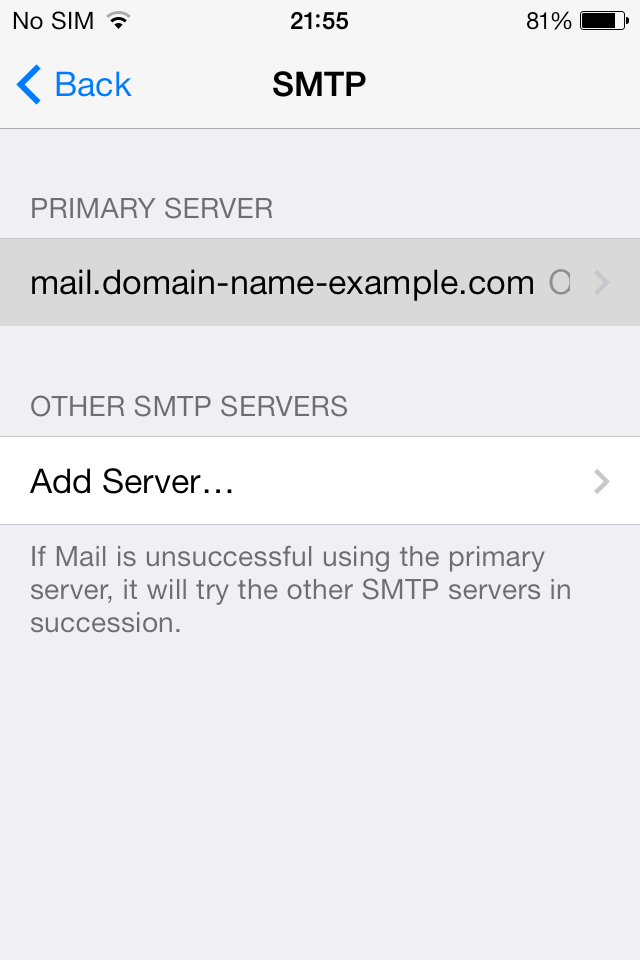
15. Уверете се, че Use SSL настройката е изключена и че Server Port е 587.
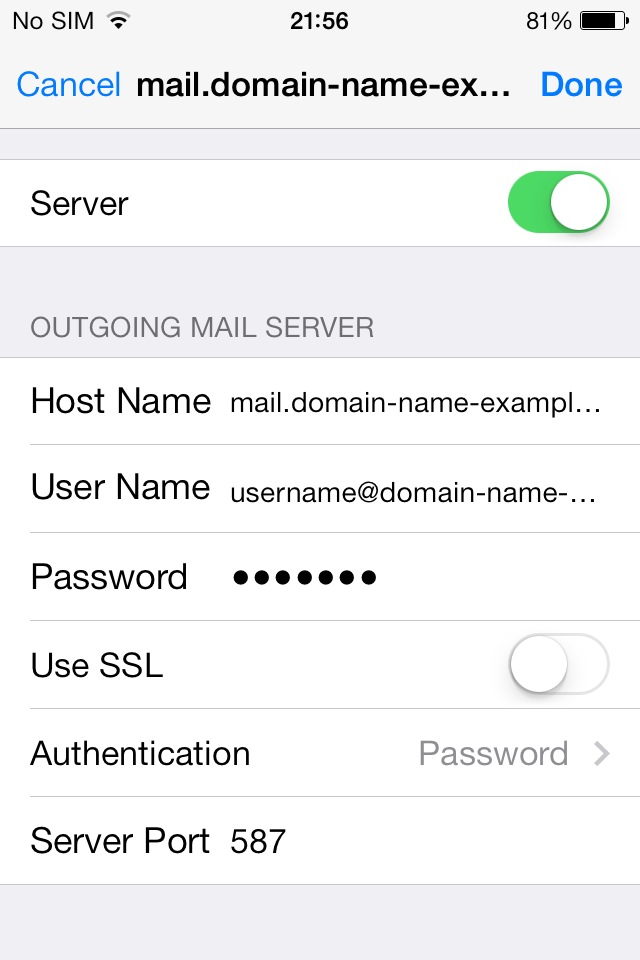
Натиснете бутона Done.
Натиснете бутона-стрелка в горната част на екрана, за да се върнете един екран назад.
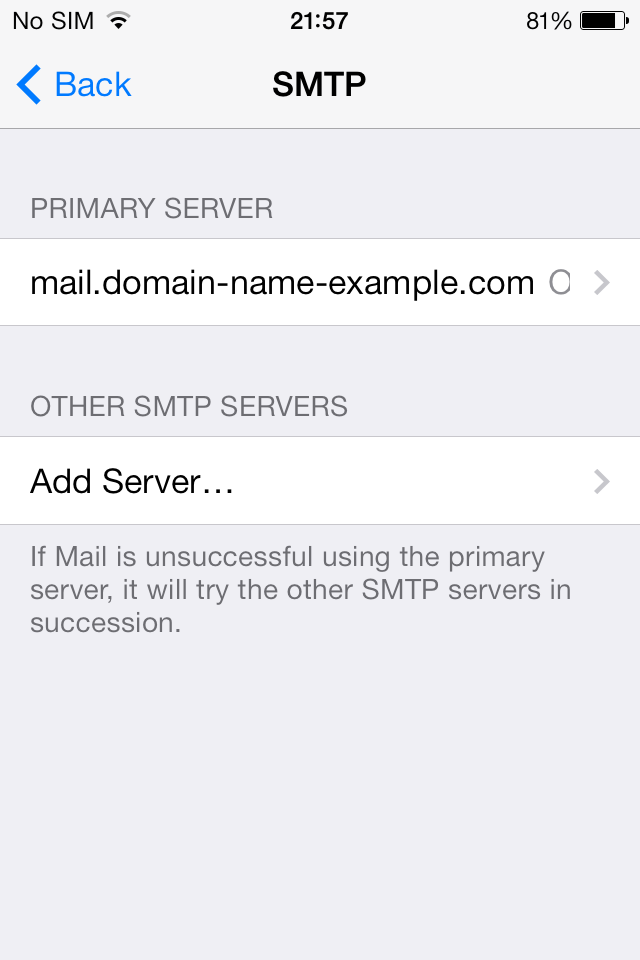
16. Натиснете Advanced.
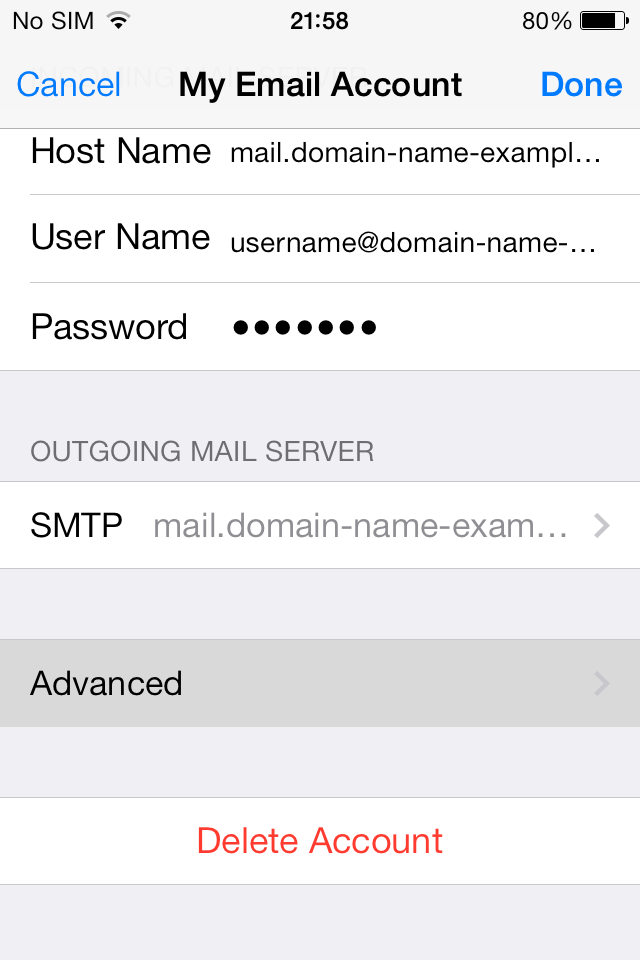
17. Уверете се, че Use SSL настройката е изключена и че Server Port е 143. Въведете INBOX (главни букви) в полето IMAP Path Prefix.
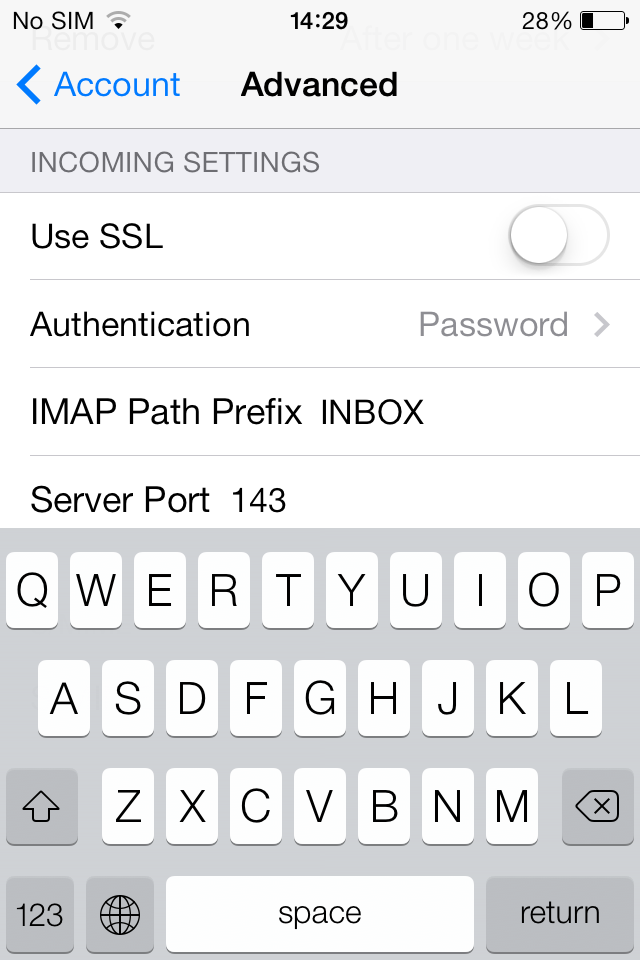
18. Докато още сте на този раздел, плъзнете екрана обратно до списъка с Mailbox Behaviors. От тук може да настроите приложението да синхронизира своите папки Drafts, Sent и Deleted със съответните IMAP папки на сървъра. За да направите това, натиснете папката, която желаете да настроите. На следващия екран натиснете съответната папка на сървъра.
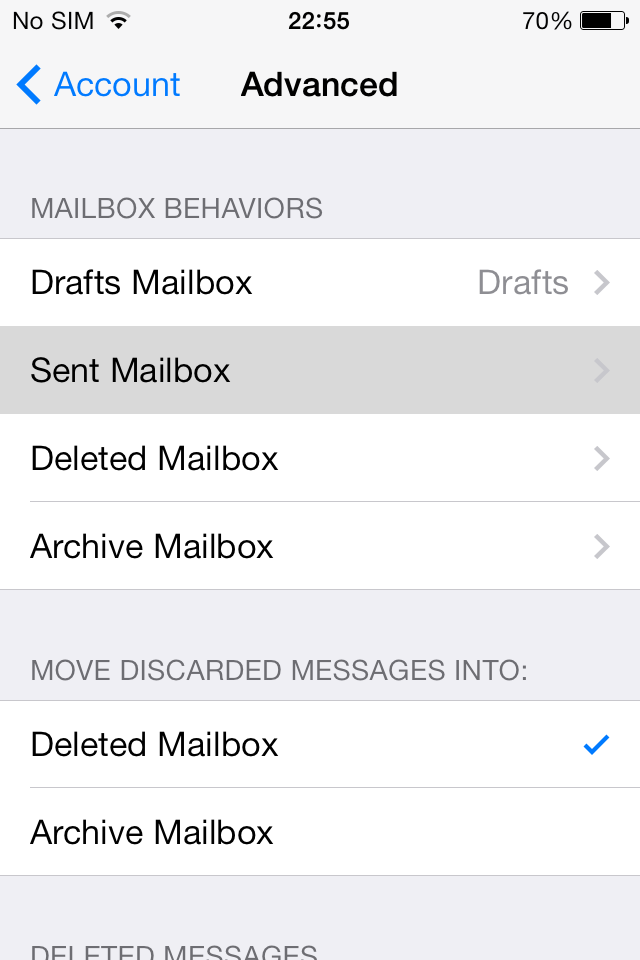
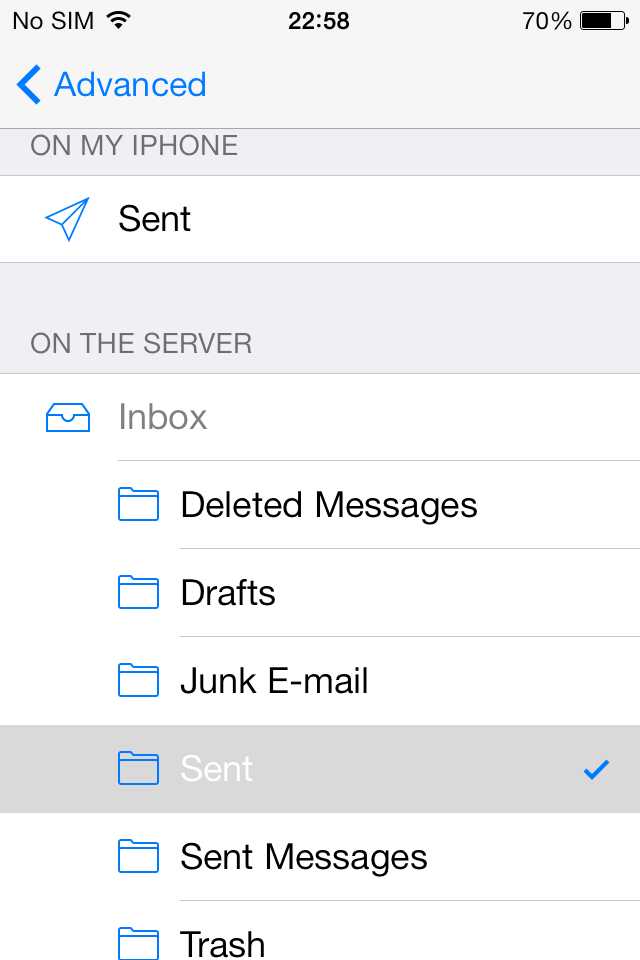
Натиснете бутона-стрелка в горната лява част на екрана, за да се върнете един екран назад, след това натиснете бутона Done. Вашият email акаунт е успешно конфигуриран.
Можете да добавяте допълнителни е-mail акаунти използвайки същата процедура.