Инсталиране на WebCalendar [версия 1.2.9]
За да инсталирате WebCalendar, моля, следвайте тези указания:
1. Свалете инсталацията от официалния сайт на WebCalendar:
http://www.k5n.us/webcalendar.php
2. След като свалите архива с инсталацията, трябва да го качите във вашето уеб пространство.
Можете да разархивирате файловете от сваления архив и после да ги качите, също така можете да качите архива и да използвате Файл Мениджъра на Контролния панел, за да разархивирате пакета.
Най-добрият начин да качите големи или много на брой файлове е чрез FTP. Допълнителна информация относно възможните начини, можете да намерите в секцията Качване на файлове.
Ако инсталирате апликацията в основния домейн или в някой поддомейн, ще трябва да изтриете първоначалния index.php файл. Можете да направите това през FTP или през Файл Мениджъра на Контролния панел.
3. Създайте нови MySQL база данни и потребител за WebCalendar апликацията. Поради съображения за сигурност, MySQL бази данни и потребители могат да се създават единствено през хостинг Контролния панел. Можете да откриете детайлни инструкции за създаването на нови MySQL бази данни и потребители в нашата статия Създаване на MySQL база данни/потребител.
След като MySQL базата данни и потребителя са създадени, трябва да асоциирате MySQL потребителя с базата данни, следвайки инструкциите от нашата статия Асоцииране на MySQL потребител с база данни. Добавете всички привилегии на MySQL потребителя за базата данни. Важно: Тъй като е необходимо използването на порт за установяване на връзка към нашите MySQL сървъри за бази данни, само версия 1.9+ на апликацията може да се инсталира с MySQL 8 база данни, защот това е единствената версия, поддържаща задаването на порт по време на инсталационния процес. За други версии на WebCalendar апликацията се поддържа само MySQL 5. Можете да разгледате официалната страница с всички издания на апликацията в Github за повече информация относно наличните версии.4. По подразбиране WebCalendar ще използва времевата зона на сървъра. Ако желаете WebCalendar да използва Вашата локална времева зона, разгледайте статията Промяна на часовата зона на сървъра за PHP скриптове за повече информация.
5. Чрез секцията Файлове в Контролния панел влезте в директорията /private на вашия акаунт и създайте папка tmp в нея. За да стигнете до /private папката, е нужно в секцията Файлове да кликнете върху иконката със стрелка нагоре (![]() ), докато стигнете до екран, на който ще видите линк към вашата private папка.
), докато стигнете до екран, на който ще видите линк към вашата private папка.
6. Посетете с браузъра си директорията, в която са разархивирани WebCalendar файловете. Ще видите първата страница от инсталацията на WebCalendar. В полето Password въведете парола за вашия файл с настройки (Create Settings File Password), въведете същата парола в полето Password (again) и потвърдете чрез бутона Set Password.
7. На следващата стъпка е нужно да въведете току-що зададената от вас парола в полето Password и да кликнете на бутона Login.
8. На тази стъпка е нужно да настроите достъпа на WebCalendar до създадената от вас база данни:
Database Type: MySQL (improved)
Server: Въведете "localhost" за MySQL 5 или "127.0.0.1:3308" за MySQL 8.
Login: Въведете потребителското име за MySQL, което сте създали в секцията MySQLбази данни на Kонтролния панел за вашата WebCalendar апликация.
Password: Въведете паролата, която сте задали за вашия MySQL потребител.
Database name: Изберете MySQL базата данни, която сте създали за WebCalendar апликацията.
Database Cache Directory: Въведете пътя до tmp директорията, която създадохте в директорията /private на вашия акаунт.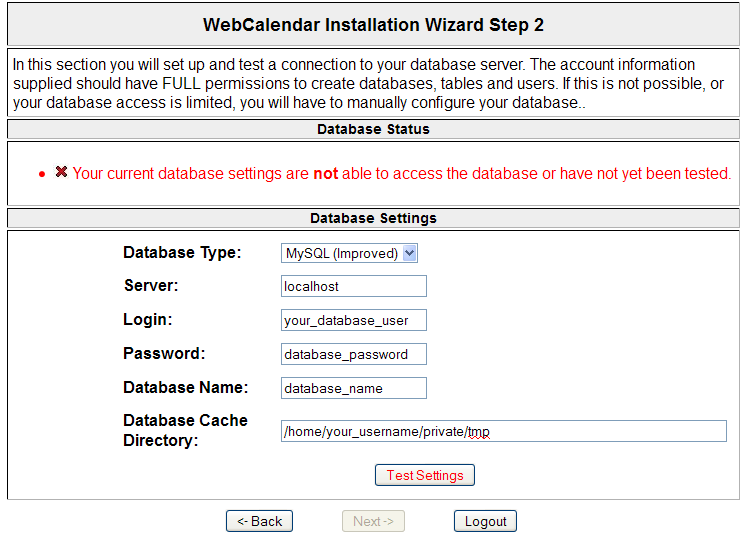
Кликнетебутона Test Settings, за да тествате връзката до базата данни. Ако връзката е успешна, кликнете на бутона Next ->.
9. На следващия екран кликнете на бутона Install database. След като видите съобщението "All your database tables appear to be up to date. You may proceed to the next page and complete your WebCalendar setup.", използвайте бутона Next ->, за да продължите напред.
10. На следващата стъпка използвайте следните настройки:
Create Default Admin Account: Поставете отметка на тази опция.
Application Name: Oпределeте името на вашия календар.
Server URL: URL адресът, на който сте инсталирали WebCalendar, е въведен автоматично.
User Authentication: Web-based via WebCalendar (default)
Read-only: No
Environment: Production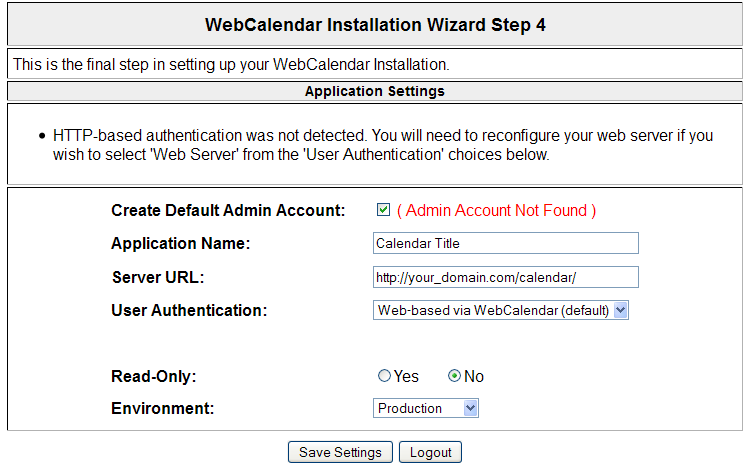
За да съхраните настройките, кликнете на бутона Save Settings, а след това на Launch Web Calendar.
11. За да влезете в WebCalendar, използвайте потребител admin и парола admin.
12. От менюто Settings кликнете на User manager, след това на линка ADMINISTRATOR DEFAULT и сменете паролата за акаунта admin.
13. За да подсигурите вашата инсталация на WebCalendar, моля, използвайте официалните инструкции на производителя, достъпни на адрес:
http://www.k5n.us/wiki/index.php?title=Securing_WebCalendar_after_installation
WebCalendar е инсталиран и можете да го използвате.
Важно: Следете оригиналния сайт за обновления по сигурността на вашата инсталирана апликация.