Инсталиране на Moodle [версия 3.5.3+]
Важно: Можете да инсталирате Moodle на Вашия акаунт с няколко лесни стъпки чрез раздел "App Installer" на Вашия Контролен панел. Можете да откриете повече информация в статията App Installer.
Ако желаете да инсталирате Moodle ръчно, можете да следвате инструкциите, описани в тази статия.
За да инсталирате Moodle, моля, следвайте тези указания:
- Свалете инсталацията от официалния сайт на Moodle:
http://download.moodle.org - След като свалите архива с инсталацията, трябва да го качите във Вашето уеб пространство.
Можете да качите архива и да използвате раздела Файлове от уеб хостинг контрол панела, за да разархивирате пакета.
Най-добрият начин да качите големи или много на брой файлове е чрез FTP. Допълнителна информация относно възможните начини, можете да намерите в раздел Качване на файлове от нашата онлайн документация.
Ако инсталирате апликацията в основния домейн или в някой поддомейн, ще трябва да изтриете първоначалния index.php файл. Можете да направите това през FTP или през раздел Файлове на Контролния панел. - Създайте нови MySQL база данни и потребител за Moodle апликацията. Поради съображения за сигурност, MySQL бази данни и потребители могат да се създават единствено през хостинг Контролния панел. Можете да откриете детайлни инструкции за създаването на нови MySQL бази данни и потребители в нашата статия Създаване на MySQL база данни/потребител.
След като MySQL базата данни и потребителя са създадени, трябва да асоциирате MySQL потребителя с базата данни, следвайки инструкциите от нашата статия Асоцииране на MySQL потребител с база данни. Добавете всички привилегии на MySQL потребителя за базата данни. - Версията на PHP интерпретатора трябва да е поне PHP 7, за да можете да инсталирате Moodle. Това можете да проверите в раздел PHP настройки на Контролния панел. Смяната на PHP версията е описана в този раздел на документацията.
- Посетете с браузъра си директорията, в която са разархивирани Moodle файловете. В първата стъпка от инсталацията изберете език за инсталационния интерфейс и за сайта (езикът на сайта може да бъде променян впоследствие; за примерната инсталация сме избрали английски език). Кликнете Next, за да продължите.
- Променете Data directory на (your_username е потребителското Ви име за Контролния панел):
/home/your_username/private
Кликнете Next. - На следващата стъпка Choose database driver, изберете Improved MySQL (native/mysqli) и натиснете Next.
- Въведете следните данни:
Database host: Въведете "localhost" за MySQL 5 или "127.0.0.1:3308" за MySQL 8.
Database name: Името на MySQL базата данни, която сте създали за Вашата Moodle апликация.
Database user: Потребителското име за MySQL, което сте създали в MySQL секцията на хостинг контрол панела за Вашата Moodle апликация.
Database password: Паролата, която сте задали за Вашия MySQL потребител.
Tables prefix: Оставете тази настройка по подразбиране, освен ако не инсталирате повече от едно копие на Moodle в същата база данни.
Database port и Unix socket: Оставете тези опциии непопълнени.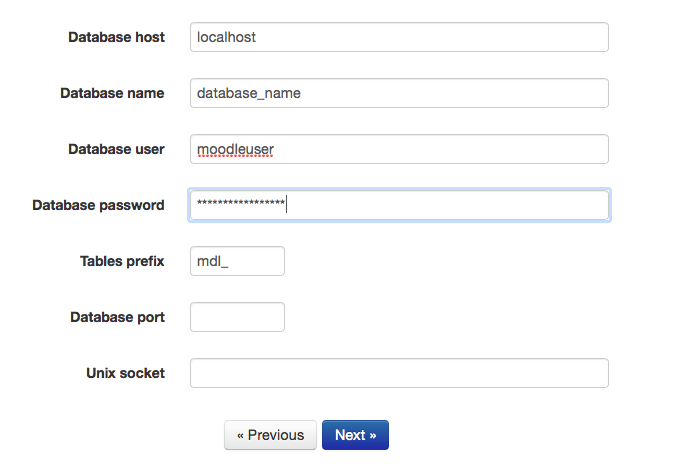
Кликнете Next. - Ако сте съгласни с условията за ползване на Moodle, натиснете бутона Continue.
- На тази стъпка Moodle извършва проверка за съместимост на сървъра. Може да видите предупреждения относно OPcache, ако използвате PHP технологията CGI за Вашия домейн/поддомейн. Ако искате да се възполвате от OPcache, Ви съветваме да промените PHP технологията за Вашия домейн/поддомейн от CGI на FPM с OPcache, следвайки инструкциите от нашата Поддържани версии на PHP статия. Тъй като това e само предупредително съобщения, можете да го игнорирате, ако желаете да използвате CGI, защото Moodle може да бъде инсталиран и да работи нормално без OPcache. Под раздел Other Checks може да видите предупреждение за HTTPS. За да конфигурирате Moodle сайта да работи през HTTPS, трябва първо да сте инсталирали валиден сертификат за домейна си. След това можете да редактирате config.php файла на Moodle инсталацията и да промените http:// към https:// в $CFG->wwwroot.
Натиснете Continue, за да продължите. - На следващата стъпка натиснете отново Continue.
- При следващите стъпки няма настройки, които са свързани с хостинг сървъра.
След като приключите тези стъпки, Moodle ще бъде инсталиран успешно на Вашия акаунт.
Важно: Следете оригиналния сайт за обновления по сигурността на Вашата инсталирана апликация.