Отстраняване на грешки в WordPress
WordPress идва с няколко инструмента за отстраняване на грешки, които може да се използват за разследване на проблеми, предупреждения и грешки на Вашия WordPress сайт. Тук са изброени наличните инструменти в WordPress, които можете да използвате за отстраняване на разнородни проблеми:
- WP_DEBUG, WP_DEBUG_DISPLAY и WP_DEBUG_LOG - С включването на режим за остраняване на грешки за WordPress (WP_DEBUG) започват да се показват PHP грешки, предупреждения, съобщения и информация за спрени от поддръжка функции и аргументи. Можете да управлявате начина на показване на информацията за отстраняване на грешки чрез допълнителните настройки WP_DEBUG_DISPLAY и WP_DEBUG_LOG, които съответно показват информацията в HTML частта на Вашите WordPress страници или я съхраняват във файл.

Съветваме Ви да не активирате режима за отстраняване на грешки с опцията WP_DEBUG_DISPLAY на работни версии на сайтове, тъй като PHP известия, предупреждения и грешки може да се показват на всички посетители на сайта. Това може да позволи на злонамерени посетители да видят и събират конфиденциални данни или информация за уязвими файлове на WordPress инсталацията. Препоръчваме използването на работно копие, когато желаете да разследвате проблеми с Вашата WordPress инсталация. За повече информация относно работни копия на WordPress, можете да разгледате статията ни "Създаване и използване на работни копия". - SCRIPT_DEBUG - Опцията SCRIPT_DEBUG може да се използва, ако правите промени на вградените в WordPress .js или .css файлове. Тя принуждава WordPress да използва версиите за разработка на основните WordPress CSS и JavaScript файлове вместо зарежданите по подразбиране версии с по-малък размер.
- SAVEQUERIES - Тази опция Ви позволява да запазвате всички заявки към базата данни в масив, който може да бъде показан за анализиране. Също така можете да видите пълното време за изпълнение на MySQL заявката и функцията, която я извиква. Информацията за заявката се съхранява като масив в глобалния обект "$wpdb->queries". Можете да научите как да взимате тази информация на Вашия сайт в раздел "Преглеждане на MySQL заявките от SAVEQUERIES опцията за отстраняване на грешки" от тази статия. Препоръчваме Ви да активирате тази настройка само по време на разследване на проблем и да я изключвате, когато сте готови, тъй като тя ще доведе до намалена производителност на сайта Ви.
Тези инструменти за отстраняване на грешки могат да бъдат управлявани чрез:
- използване на лесен за употреба интерфейс в раздел "WordPress Мениджър" на хостинг Контролния панел
- пускане на WP-CLI команди
- редактиране на конфигурационния файл на WordPress (wp-config.php) чрез файловия редактор в хостинг Контролния панел
Има и много разширения, които могат да помогнат за разследването на проблеми с Вашия WordPress сайт. Най-популярното разширение е "Query Monitor". То може да показва различни видове информация за Вашата WordPress инсталация, като заявки към уеб сървъра, скриптове и MySQL заявки.
Допълнителна информация относно разследването на проблеми с WordPress и най-срещаните грешки са налични в статиите ни "Как да поправим грешка 404 в WordPress" и "Как да поправим WordPress, когато показва празна страница (Бял екран на смъртта)".
Включване на режим за отстраняване на грешки в WordPress чрез раздел "WordPress Мениджър" на хостинг Контролния панел
Най-лесният начин за управление на инструментите на WordPress за отстраняване на грешки е да отворите страницата за управление на Вашата WordPress инсталация в раздел "WordPress мениджър" на хостинг Контролния панел и да отидете до раздел "Отстраняване на грешки". Там изберете опциите, които желаете да използвате, след което натиснете бутона "Запази".
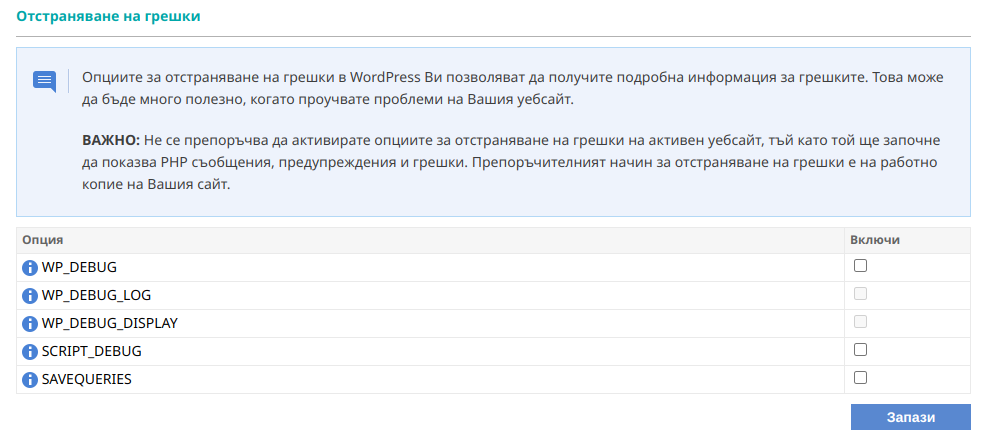
Внимание: Когато включите опцията "WP_DEBUG" през раздел "WordPress Мениджър" на хостинг Контролния панел, ще се активира автоматично и опцията "WP_DEBUG_DISPLAY", за да може по-лесно да видите информацията за отстраняване на грешки в HTML частта на Вашия сайт.
Включване на режим за отстраняване на грешки в WordPress чрез WP-CLI
Можете да управлявате инструментите за отстраняване на грешки на Вашата WordPress инсталация и инструмента за управление на WordPress инсталации през командния ред (WP-CLI). WP-CLI се поддържа по подразбиране за всички хостинг акаунти на нашите сървъри. Можете да откриете повече информация за WP-CLI в нашето "Ръководство за WP-CLI".
Управлението на инструментите за отстраняване на грешки за WordPress инсталация е много лесно с използването на WP-CLI. Всичко, което трябва да направите, е да следвате тези стъпки:
- Активирайте SSH достъпа за Вашия акаунт и се свържете с него чрез SSH.
- След като се свържете с Вашия акаунт чрез SSH, отидете в директорията на Вашата WordPress инсталация. Ако WordPress е инсталиран на Вашия главен домейн, тогава трябва да отидете в "~/www/www" директорията на акаунта Ви със следната команда:
cd ~/www/www - Инструментите за отстраняване на грешки се управляват с командата "wp config set", която позволява извършването на промени по конфигурационния файл на WordPress. Ще трябва да използвате различни опции за WP-CLI командата според инструмента, който искате да активирате за сайта:
За да включите инструмента "WP_DEBUG", изпълнете следната WP-CLI команда:
wp config set --raw WP_DEBUG true
След като включите инструмента "WP_DEBUG", трябва да решите как точно искате да виждате данните за отстраняване на грешки. Ако искате да се показват в HTML частта на Вашите WordPress страници, използвайте тази команда:
wp config set --raw WP_DEBUG_DISPLAY true
Ако пък искате данните да се записват във файл на Вашата WordPress инсталация ("debug.log" файл в директорията "wp-content"), изпълнете тази команда:
wp config set --raw WP_DEBUG_LOG true
Можете да записвате данните за отстраняване на грешки и във файл по избор от акаунта (например файл "debug.log" в директорията "private" на акаунта) чрез следната WP-CLI команда:
wp config set WP_DEBUG_LOG "/home/$USER/private/debug.log"
За да включите опциите "SCRIPT_DEBUG" и "SAVEQUERIES" за Вашата WordPress инсталация, използвайте тези команди:
wp config set SCRIPT_DEBUG --raw true
wp config set SAVEQUERIES --raw true
Ако желаете да изключите някоя настройка за Вашата WordPress инсталация, можете да използвате WP-CLI командата за нейното включване с единствената разлика, че трябва да замените стойността ѝ от "true" на "false".
Включване на режим за отстраняване на грешки в WordPress чрез редактиране на конфигурационния файл (wp-config.php)
Последният начин за управление на различните опции за отстраняване на грешки в WordPress е чрез ръчно редактиране на конфигурационния файл на WordPress (wp-config.php). Най-бързият начин да направите това е чрез раздел "Файлове" на хостинг Контролния панел, следвайки тези стъпки:
- Отидете в директорията на Вашата WordPress инсталация. Ако тя работи на главния домейн за акаунта, ще трябва да отидете в директорията "~/www/www".
- Кликнете върху името на файла "wp-config.php" или върху бутона "Редактирай" (
 ) до файла, за да го отворите с редактора.
) до файла, за да го отворите с редактора. - Ще се отвори страницата "Редактирай файла" за файла "wp-config.php". Ще трябва да добавите определен код за всяка опция за отстраняване на грешки, която искате да активирате. Имайте предвид, че трябва да добавяте редовете с код преди следния ред от "wp-config.php" файла, иначе опциите няма да се активират правилно:
/* That's all, stop editing! Happy publishing. */
Важно: Ако дадена опция е вече опомената в конфигурационния файл на Вашата WordPress инсталация, трябва само да промените нейната стойност (например от "false" на "true") вместо да добавяте нов ред за нея.
За да включите режима за отстраняване на грешки в WordPress, трябва да добавите следния ред с код във Вашия "wp-config.php" файл:
define( 'WP_DEBUG', true );
За да се показва информацията за отстраняване на грешки на Вашите WordPress страници в HTML частта, добавете този ред с код към Вашия конфигурационен файл на WordPress:
define( 'WP_DEBUG_DISPLAY', true );
Ако желаете данните за отстраняване на грешки да се запазват във файл с име "debug.log" в директорията "wp-content" на Вашата WordPress инсталация, добавете този ред:
define( 'WP_DEBUG_LOG', true );
Можете да запазвате данните и във файл по Ваш избор (напр. с име "debug.log" в директорията private на Вашия акаунт), като добавите следния ред с код във Вашия "wp-config.php" файл:
define( 'WP_DEBUG_LOG', '/home/USERNAME/private/debug.log' );
Важно: Трябва да замените "USERNAME" с потребителското име на Вашия хостинг акаунт.
За да активирате опцията "SCRIPT_DEBUG", трябва да добавите следния ред към Вашия WordPress конфигурационен файл:
define( 'SCRIPT_DEBUG', true );
Добавете следния ред, ако искате да включите опцията "SAVEQUERIES" за отстраняване на грешки в WordPress:
define( 'SAVEQUERIES', true );
Ако желаете да изключите някоя опция, която е активирана за Вашата WordPress инсталация, само трябва да смените нейната стойност на "false" без кавички.
Преглеждане на MySQL заявки от SAVEQUERIES опцията за отстраняване на грешки
След като сте включили опцията за отстраняване на грешки "SAVEQUERIES" за WordPress, трябва да използвате глобалния обект "$wpdb->queries", за да видите MySQL заявките. Най-лесният начин да направите това е като добавите следния блок с код към footer PHP файла на Вашата тема (напр. файла "~/www/www/wp-content/themes/twentytwentythree/patterns/footer-default.php", ако използвате темата Twenty Twenty-Three):
<?php
if ( current_user_can( 'administrator' ) ) {
global $wpdb;
echo "<pre>";
print_r( $wpdb->queries );
echo "</pre>";
}
?>
Блокът с код ще показва информацията, генерирана от SAVEQUERIES опцията за отстраняване на грешки, на всички потребители с администраторски достъп. Можете да добавите този блок с код точно преди затварящия параграф във файла (</p>), използвайки раздел "Файлове" на хостинг Контролния панел.