Инсталиране на Nextcloud [версия 16+]
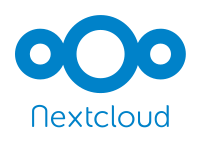
Nextcloud е платформа с отворен код за сътрудничество, съхранение и споделяне на данни като снимки, документи, файлове, контакти и други, която може да се инсталира на нашите сървъри.
Важно: Можете да инсталирате Nextcloud на Вашия акаунт с няколко лесни стъпки чрез раздел "App Installer" на Вашия Контролен панел. Можете да откриете повече информация в статията App Installer.
Ако желаете да инсталирате Nextcloud ръчно, можете да следвате инструкциите, описани в тази статия.
Това ръководство е изпробвано с версии 16, 17 и 18 на Nextcloud.
Предпоставки
Преди да инсталирате Nextcloud трябва да направите промени по някои настройки на хостинг акаунта си.
PHP
Nextcloud работи на PHP версия 7.2 или по-нова. Ако хостинг акаунтът Ви е все още конфигуриран да работи на PHP 5.6, трябва да смените версията на PHP на 7.3 или по-горна версия за Nextcloud.
Трябва да промените и PHP настройките за Вашия домейн/поддомейн чрез добавяне на следните препоръчителни настройки в PHP конфигурационен файл (php.ini):
memory_limit = -1
max_execution_time = 120
post_max_size = 128M
upload_max_filesize = 128M
extension = imagick.so
В статията Промяна на PHP настройките за Вашия акаунт можете да откриете повече информация за това как да промените Вашите PHP настройки.
База данни
Създайте нови MySQL база данни и потребител за Nextcloud апликацията. Поради съображения за сигурност, MySQL бази данни и потребители могат да се създават единствено през хостинг Контролния панел. Можете да откриете детайлни инструкции за създаването на нови MySQL бази данни и потребители в нашата статия Създаване на MySQL база данни/потребител.
След като MySQL базата данни и потребителя са създадени, трябва да асоциирате MySQL потребителя с базата данни, следвайки инструкциите от нашата статия Асоцииране на MySQL потребител с база данни. Добавете всички привилегии на MySQL потребителя за базата данни.Инсталация
Отворете https://nextcloud.com/install в браузъра си и натиснете бутона 'Download for server'. След това изберете опцията 'Web Installer'. Щракнете с десния бутон на мишката на линка към инсталатора и свалете файла setup-nextcloud.php на компютъра си.
След това качете setup-nextcloud.php в директорията в акаунта си, където искате да инсталирате Nextcloud. Лесно можете да качвате файлове в акаунта чрез страницата Файлове в Контролния панел. Ако предпочитате да инсталирате Nextcloud в поддомейн като nextcloud.yourdomain.com например, можете да създадете нов поддомейн на страницата Поддомейни.
Посетете с браузъра си адреса на setup-nextcloud.php файла, който качихте. Ще се отвори Nextcloud Setup Wizard. Щракнете на Next, за да продължите.
На следващия екран въведете потребителското име и паролата за административния потребител, който искате да създадете. След това щракнете на 'Storage & database' и изберете 'MySQL/MariaDB'. В съответните полета въведете потребителското име и паролата за достъп до MySQL сървъра, които създадохте по-рано. Ако използвате MySQL 8 база данни, трябва да промените database host от "localhost" на "localhost:/tmp/mysql8.sock".
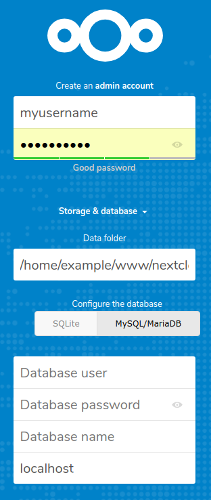
Когато всички проверки за зависимости са приключени, инсталаторът ще Ви даде възможност да изберете в коя директория да инсталира Nextcloud. Можете да въведете . (точка), за да инсталирате приложението в текущата директория, или име на поддиректория. Уверете се, че директорията, в която ще инсталирате Nextcloud, е празна.
Накрая щракнете на 'Finish setup'. След приключването на инсталацията ще влезете автоматично в административната страница на Nextcloud.
Допълнителна конфигурация
За да работи Nextcloud правилно и сигурно, Ви препоръчваме да направите следните допълнителни промени:
Включване на HTTPS
Можете да конфигурирате SSL сертификат и да настроите всички връзки към сайта Ви да минават през HTTPS чрез страницата SSL/HTTPS достъп в Контролния панел.
Промени в .htaccess
Чрез страницата “Файлове” в Контролния панел идете в директорията на Nextcloud и отворете файла .htaccess. В него можете да добавите следните редове най-отгоре:
# Enable Strict-Transport-Security for 180 days
Header always set Strict-Transport-Security "max-age=15552000; includeSubDomains"
Имейл конфигурация
Идете в Settings -> Basic Settings в Nextcloud и се уверете, че следните настройки са конфигурирани за 'Email server':
Send mode: Sendmail Sendmail mode: smtp (-bs)
From address: валиден имейл адрес във вашия домейн
Промяна на config/config.php
На страницата Settings -> Overview в Nextcloud може да се появят следните съобщения:
The "X-Content-Type-Options" HTTP header is not set to "nosniff". This is a potential security or privacy risk, as it is recommended to adjust this setting accordingly.
The "X-Robots-Tag" HTTP header is not set to "none". This is a potential security or privacy risk, as it is recommended to adjust this setting accordingly.
The "X-Download-Options" HTTP header is not set to "noopen". This is a potential security or privacy risk, as it is recommended to adjust this setting accordingly.
The "X-Permitted-Cross-Domain-Policies" HTTP header is not set to "none". This is a potential security or privacy risk, as it is recommended to adjust this setting accordingly.
Може да видите и следното съобщение:
Some files have not passed the integrity check. Further information on how to resolve this issue can be found in the documentation. (List of invalid files… / Rescan…)
Ако щракнете на 'List of invalid files…', ще видите списък с всички файлове в инсталационната директория, които не са част от Nextcloud. Можете да преместите или изтриете тези файлове, за да махнете съобщението. Също така е възможно, ако сте редактирали .htaccess файла, както е описано по-горе, да го видите в списъка на файлове с невалиден hash. Можете да игнорирате това предупреждение.
Nextcloud пази настройките на сървъра във файла config/config.php – този файл се намира в поддиректорията config/ на инсталацията на Nextcloud.
Ако Nextcloud е инсталиран например в /home/your_username/www/nextcloud, пълната пътека до конфигурационния файл ще е /home/your_username/www/nextcloud/config/config.php. За да оправите проблема с HTTP хедъра, отворете config.php на страницата Файлове в Контролния панел и добавете следния ред най-отдолу:
putenv("modHeadersAvailable=true");В config.php файла можете да промените и директорията, в която Nextcloud записва временни файлове. За целта отворете config.php и добавете следния ред точно под реда, на който пише 'dbtype' => 'mysql':
'tempdirectory' => '/home/your_username/www/nextcloud/data/tmp',
Уверете се, че ползвате правилната пътека до Nextcloud инсталацията си и сте заместили "your_username" с потребителското име на акаунта си.
Бихме Ви препоръчали да добавите и следните редове:
'htaccess.RewriteBase' => '/',
'htaccess.IgnoreFrontController' => true,
След това в директорията 'data/' можете да създадете поддиректория на име 'tmp'.
Cron job
Nextcloud може да изпълнява фоновите си задачи чрез cron job. Това е препоръчителният метод за изпълняването им.
За да конфигурирате cron job за Nextcloud, посетете страницата Settings -> Basic settings в Nextcloud и изберете опцията 'Cron' за 'Background jobs'.
След това, на страницата Cron Jobs в Контролния панел, добавете настройка за cron.php файла в директорията на Nextcloud да се изпълнява на всеки 15 минути. Трябва също да редактирате cron.php файла и да добавите следния ред най-отгоре:
#!/usr/local/bin/php.cli