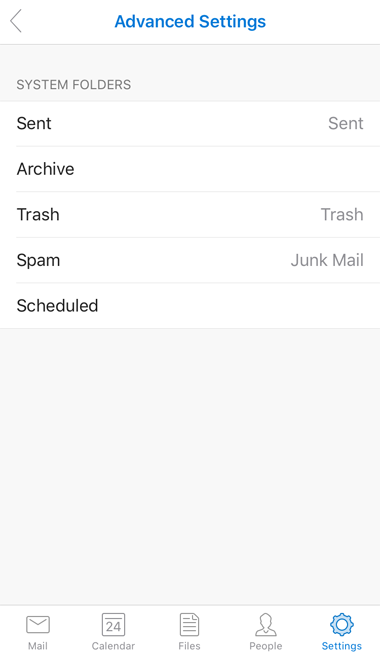Microsoft Outlook за iOS 10 (IMAP през SSL)
За да настроите Microsoft Outlook апликацията за iPhone или iPad с iOS версия 10 да получава и изпраща електронна поща, използвайки IMAP през SSL, следвайте тези инструкции. Използвани са примерни домейн имена и e-mail адреси, така че заместете:
| username@example.com с вашия e-mail адрес, example.com с името на вашия домейн, your_server.com с името на вашия сървър (можете да намерите името на сървъра в горния ляв ъгъл на Контролния панел). |
1. След като инсталирате приложението, отворете го и натиснете Get Started бутона.
2. Въведете вашия имейл адрес и натиснете Add Account.
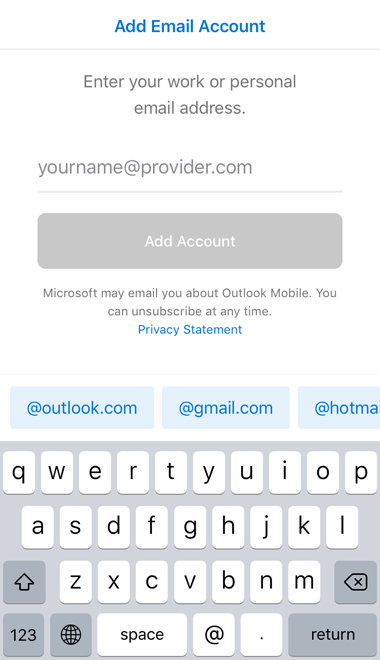
3. Изберете Set Up Account Manually.
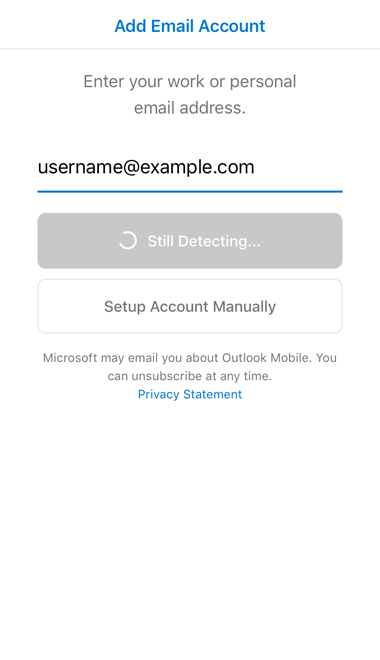
4. На стъпка Select your email provider, изберете IMAP под Advanced.
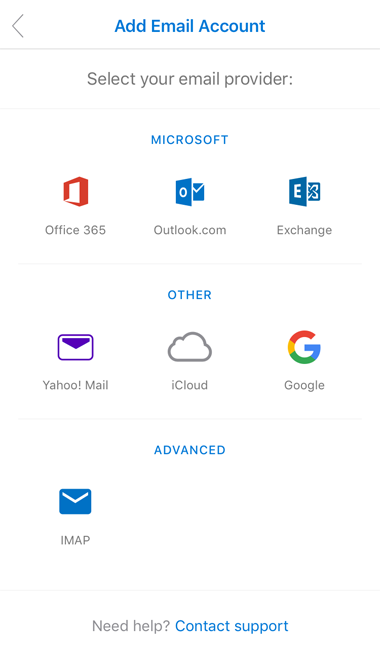
5. Включете опцията Use Advanced Settings.
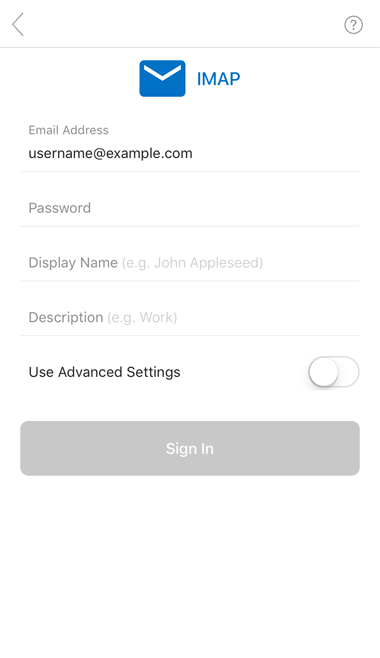
6. Въвдете следните детайли:
IMAP Hostname: mail.your_server.com (заместете your_server.com с името на сървъра)
IMAP Username: username@example.com (заместете username@example.com с вашия e-mail адрес)
Password: Тук въведете настоящата парола за вашия e-mail адрес
SMTP Hostname: mail.your_server.com (заместете your_server.com с името на сървъра)
SMTP Username: username@example.com (заместете username@example.com с вашия e-mail адрес)
Password: Тук въведете настоящата парола за вашия e-mail адрес
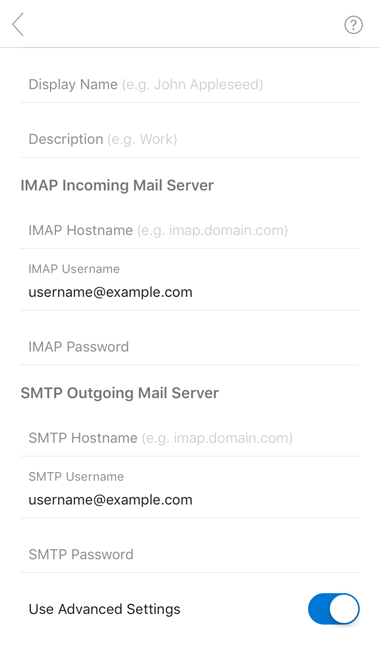
Натиснете Sign In бутона след като въведете всички детайли.
7. Изберете Maybe Later на стъпка Add Another Account.
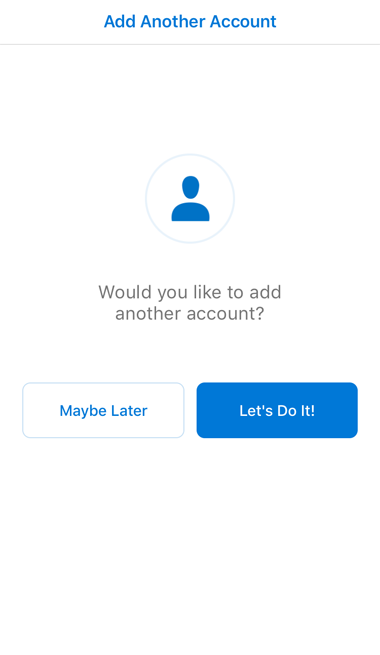
8. Влезте в Settings менюто за този акаунт, където ви съветваме да изключите опцията Focused Inbox. Focused Inbox автоматично сортира вашите съобщения слагайки най-важните във "Focused" и останалите в "Other". Разбира се, може да оставите тази опция включена ако желаете.
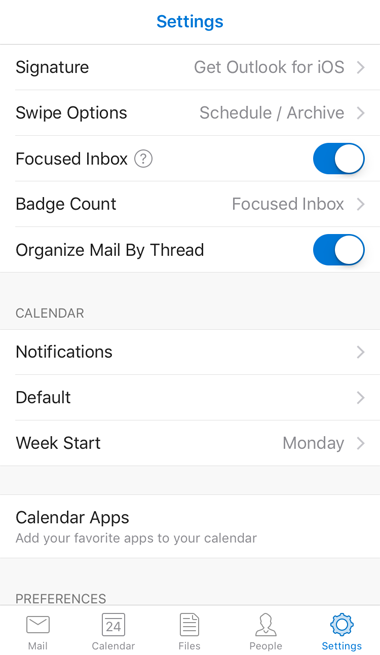
9. Влезте в Advanced Settings за този акаунт, и се уверете, че за Spam папката е зададен Junk Mail.